Ngày nay, có rất nhiều loại máy in đã tích hợp những tính năng tiện ích để đáp ứng nhu cầu của người dùng. Tuy nhiên, không nhất thiết bạn phải sở hữu máy in 2 mặt để có thể in tài liệu 2 mặt. Hãy cùng tham khảo những cách in 2 mặt trên máy in 1 mặt đơn giản và hiệu quả thông qua bài viết dưới đây từ suadienlanh.vn!
Bài viết được tư vấn chuyên môn bởi giám đốc kỹ thuật Võ Văn Hải – đã có kinh nghiệm 10 năm trong lĩnh vực sửa chữa điện lạnh – điện tử.

MỤC LỤC
1. Làm sao để in 2 mặt giấy (in hai mặt) trong Word
1.1 Kiểm tra trên Word
Word for Office 365, Word 2019, Word 2016, Word 2013, Word 2010 và các phiên bản khác đều hỗ trợ việc in 2 mặt giấy, còn được gọi là in hai mặt. Hầu hết các máy in đều cung cấp tùy chọn in tự động trên cả hai mặt của giấy (in hai mặt tự động).
Nếu máy in của bạn không hỗ trợ chế độ in hai mặt tự động, bạn cũng có thể lắp lại các trang để in mặt thứ hai theo hướng dẫn từ máy in hoặc nhà sản xuất. Hãy kiểm tra hướng dẫn sử dụng máy in hoặc liên hệ nhà sản xuất để biết máy in của bạn có thể in trên cả hai mặt giấy hay không.

1.2 Kiểm tra trên máy in
Để kiểm tra xem máy in của bạn có hỗ trợ in hai mặt hay không, bạn có thể tham khảo hướng dẫn sử dụng máy in hoặc liên hệ với nhà sản xuất máy in. Hoặc bạn có thể làm theo các bước như sau:
– Bước 1: Nhấp vào tab File.
– Bước 2: Chọn Print.
– Bước 3: Trong phần “Settings/Cài đặt”, chọn Print One Sided. Nếu tùy chọn In trên cả hai mặt được hiển thị, tức là máy in của bạn đã thiết lập để in hai mặt.
Một số lưu ý
Nếu bạn đang sử dụng máy in sao chép kết hợp và máy in, và cả hai máy đều hỗ trợ in hai mặt, thì có thể máy in sao chép sẽ có tính năng in hai mặt tự động.
Nếu bạn có cài đặt nhiều máy in, có thể một số máy in hỗ trợ chế độ in hai mặt trong khi một số máy in khác không hỗ trợ.
2. Cách in 2 mặt trên máy in 1 mặt
Trong trường hợp máy in của bạn không hỗ trợ chức năng in hai mặt tự động, có các phương pháp khác để thực hiện. Bạn có thể sử dụng cách in hai mặt thủ công, in lần lượt các trang lẻ và trang chẵn hoặc in thông qua Gmail.
2.1 Cách in hai mặt thủ công
Cách thực hiện in hai mặt thủ công là khi máy in không tự động in hai mặt, bạn có thể in tất cả các trang lên một mặt của tờ giấy và sau đó, khi được nhắc, lật tờ giấy và đặt lại vào máy in.
Trong phần mền Word, bạn có thể thực hiện như sau:
– Bước 1: Nhấp vào tab File.
– Bước 2: Chọn Print.
– Bước 3: Trong mục Settings, chọn Print One Sided, sau đó chọn Manually Print on Both Sides.
Tiếp theo, là phần thực hiện in hai mặt thủ công. Khi bạn bắt đầu in, Word sẽ yêu cầu bạn lật lại tờ giấy để in các trang còn lại.
Lưu ý: Khi sử dụng cách in hai mặt thủ công, bạn nên thử nghiệm trước để xác định cách chính xác để đặt lại các trang vào máy in mà bạn đang sử dụng.
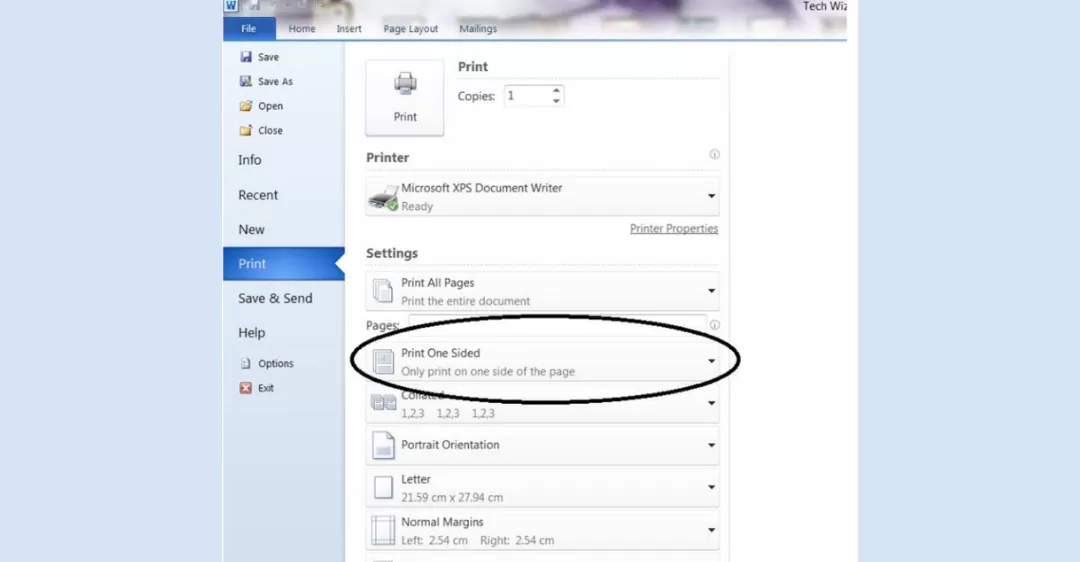
2.2 In từng trang lẻ và chẵn.
Áp dụng đối với số lượng trang in ít
– Bước 1: Lựa chọn tùy chọn in tài liệu theo trang lẻ bằng cách chọn Odd Pages (Các trang lẻ) trong mục In và thực hiện lệnh in.
– Bước 2: Sau khi máy in in ra các trang lẻ, sắp xếp lại giấy sao cho trang đầu tiên trở thành trang cuối cùng và tiếp theo.
– Bước 3: Đặt giấy vào khay giấy của máy in.
– Bước 4: Tiếp tục đặt lệnh in, lần này chọn Even Pages để in những trang chẵn còn lại và sắp xếp lại giấy theo thứ tự.
Áp dụng đối với số lượng trang in lớn
– Bước 1: Đặt lệnh in theo tùy chọn Odd Pages tương tự như trên.
– Bước 2: Chọn Options và chọn Front of the sheet để máy in in ngược từ trang lẻ cuối cùng lên. Điều này giúp việc sắp xếp giấy sau khi in trở nên dễ dàng hơn.
– Bước 3: Đặt giấy vào khay giấy theo thứ tự đã in sẵn.
– Bước 4: Để tiếp tục lệnh in, lần này chọn Even Pages để in những trang chẵn còn lại.
Lưu ý: Để đảm bảo rằng các trang được in theo đúng thứ tự khi in trang lẻ hoặc chẵn, nhấp vào File, Options, Advanced và dưới mục Printing, nhấp vào Print on front side of the sheet để in trang lẻ hoặc Print on back side of the sheet để in trang chẵn.
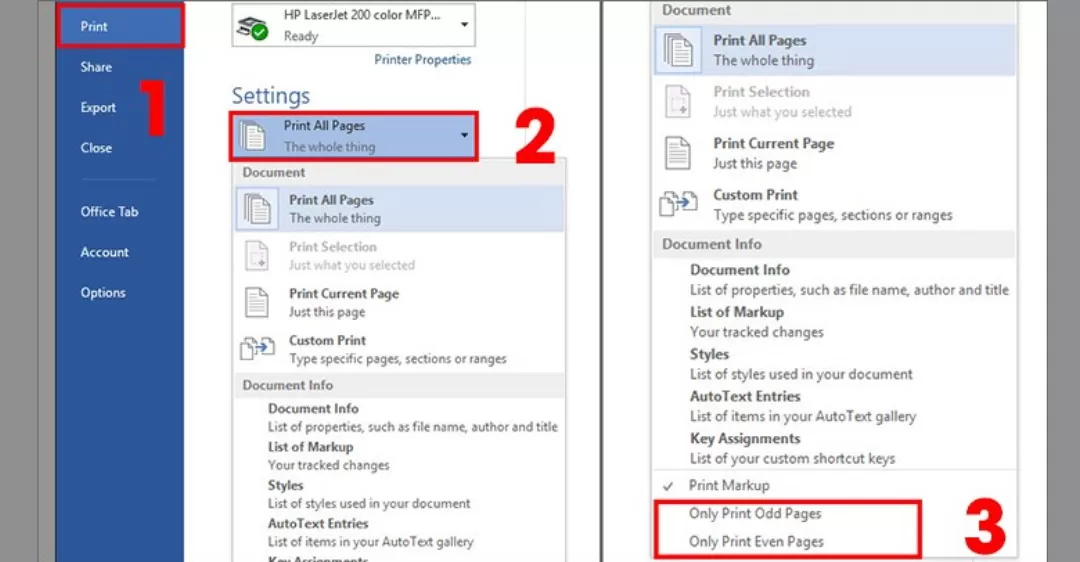
2.3 In hai mặt từ Gmail bằng máy in 1 mặt
Như chúng ta đã biết, Gmail cung cấp tính năng xem trước văn bản đính kèm trên Google Docs. Điều này cho phép chúng ta in trực tiếp từ đây.
Để làm điều này, bạn chỉ cần nhấp vào nút xem tài liệu đính kèm và sau đó nhấn tổ hợp phím Ctrl + P để mở hộp thoại in ấn. Trong phần tùy chọn, bạn hãy chọn Hai mặt và sau đó tiến hành đặt lệnh in.
Sau khi in xong, Google Docs sẽ hiển thị một thông báo hướng dẫn bạn “Để nguyên những gì máy in cho ra, không xếp lại cũng không xoay hướng của giấy, nhét luồn vào khay giấy theo chiều mũi tên”.
Cuối cùng, bạn chỉ cần nhấn nút OK trên máy in và máy in sẽ tiếp tục in các mặt còn lại của tài liệu.
3. Vì sao nên lựa chọn sửa máy in tại nhà từ suadienlanh.vn?
3.1 Cam kết chất lượng:
Chúng tôi cam kết mang đến chất lượng dịch vụ tốt nhất với mức giá cạnh tranh nhất trên thị trường. Sự hài lòng của khách hàng luôn là sự ưu tiên hàng đầu của chúng tôi.
3.2 Bảo hành lâu dài:
Sau khi sử dụng dịch vụ của chúng tôi, khách hàng sẽ được hưởng cam kết bảo hành lâu dài. Chúng tôi đảm bảo sự tin tưởng và an tâm cho khách hàng trong quá trình sử dụng máy in.
3.3 Linh kiện chính hãng:
Tất cả các linh kiện, mực và phụ kiện đều được chúng tôi nhập khẩu chính hãng từ nước ngoài, đảm bảo chất lượng và độ tin cậy.
Khách hàng sẽ được sử dụng các linh kiện mới 100% và đáng tin cậy cho máy in của mình.
3.4 Linh kiện thay thế sẵn có:
Chúng tôi luôn có sẵn tất cả các linh kiện thay thế như trống, gạt, trục cao áp, trục từ, chíp hộp mực để thay thế cho khách hàng mọi lúc mọi nơi.
Điều này giúp tiết kiệm thời gian và đảm bảo sự liên tục trong quá trình sửa chữa.
3.5 Dịch vụ tận nhà nhanh chóng và tận tình:
Chúng tôi đáp ứng nhu cầu sửa chữa máy in tại nhà một cách nhanh chóng, tận tình và chu đáo.
Đội ngũ nhân viên kỹ thuật có trình độ chuyên môn cao và nhiều năm kinh nghiệm để đảm bảo chuẩn đoán đúng bệnh và sửa chữa an toàn, hiệu quả.
3.6 Tư vấn chuyên nghiệp:
Đội ngũ nhân viên tư vấn của chúng tôi luôn sẵn sàng tiếp nhận thông tin về nhu cầu của khách hàng mọi lúc mọi nơi và tư vấn một cách tận tình và chu đáo.
Chúng tôi sẽ cố gắng đáp ứng các yêu cầu của khách hàng một cách tốt nhất.
3.7 Ưu đãi và khuyến mãi:
Chúng tôi thường xuyên có các chương trình ưu đãi, khuyến mãi hấp dẫn với các phần quà giá trị dành cho khách hàng.
Điều này giúp khách hàng tiết kiệm chi phí và nhận được nhiều giá trị hơn từ việc sử dụng dịch vụ sửa máy in tại nhà từ suadienlanh.vn.
Dịch vụ sửa máy in tại nhà từ suadienlanh.vn luôn đứng đầu trong sự lựa chọn của quý khách hàng. Chính vì vậy nếu gặp bất kỳ vấn đề nào về máy in bạn đều có thể đển với dịch vụ của suadienlanh.vn.
Chúng tôi mang đến sự hài lòng cho khách hàng thông qua những ưu điểm nổi bật sau đây.
4. Một số câu hỏi thường gặp
Suadienlanh.vn có nhận sửa máy in không?
Có. Suadienlanh.vn nhận sửa chữa các loại máy in như 2900, Canon, HP, Ricoh…
Bài viết trên trung tâm sửa điện lạnh – điện tử suadienlanh.vn đã cung cấp hướng dẫn cho bạn về cách in tài liệu 2 mặt bằng máy in 1 mặt. Hy vọng rằng những thông tin này sẽ hữu ích cho bạn. Nếu bạn có bất kỳ câu hỏi nào, xin vui lòng liên hệ HOTLINE 0767 165 660 để chúng tôi hỗ trợ bạn sớm nhất nhé!


