Bài viết được tư vấn chuyên môn bởi giám đốc kỹ thuật Võ Văn Hải – đã có kinh nghiệm 10 năm trong lĩnh vực sửa chữa điện lạnh – điện tử.
Loa bluetooth được xem là dòng sản phẩm có thể kết nối với điện thoại, máy tính, tivi,… và đáp ứng được nhu cầu sử dụng của nhiều đối tượng. Ngày nay, thiết bị di động kết nối với loa Bluetooth dễ dàng và tương tự với máy tính, laptop. Chúng tôi hướng dẫn các bạn cách kết nối loa Bluetooth với máy tính dễ dàng, đơn giản.

Trong bài viết dưới đây, chúng tôi sẽ hướng dẫn chi tiết cho các bạn Cách kết nối loa Bluetooth với máy tính Windows 7, 8, 10 và MACBOOK.
Loa Bluetooth là một loại thiết bị khuếch đại âm thanh, có thể kết nối với nhiều thiết bị điện tử khác nhau như điện thoại thông minh, máy tính bảng, laptop nhờ sử dụng công nghệ Bluetooth. Loa được kết nối với các thiết bị khác nên bạn có thể dễ dàng thưởng thức âm nhạc ở bất cứ đâu. Chúng tôi sẽ hướng dẫn cho các bạn Cách kết nối loa Bluetooth với máy tính đơn giản.
MỤC LỤC
1. Kết nối Bluetooth là gì? Cách kết nối loa bluetooth với máy tính đơn giản, dễ thực hiện
Kết nối Bluetooth sử dụng tần số vô tuyến để chia sẻ dữ liệu trong một khu vực nhất định. Ưu điểm của kết nối Bluetooth là không cần sử dụng dây cáp, giúp hạn chế sự lộn xộn. Kết nối Bluetooth có thể được sử dụng với nhiều thiết bị khác nhau như điện thoại thông minh, máy tính bảng, loa Bluetooth, v.v.
Tính bảo mật của kết nối Bluetooth
Kết nối Bluetooth được đánh giá là có tính bảo mật cao. Khi kết nối, bạn sẽ được yêu cầu ghép nối các thiết bị trước khi chúng bắt đầu truyền dữ liệu. Quá trình ghép nối này có thể nhanh hoặc chậm tùy thuộc vào các thiết bị khác nhau.
1.1. Kết nối loa Bluetooth với laptop đơn giản, dễ thực hiện.
Làm theo các bước sau để kết nối loa Bluetooth di động với máy tính xách tay của bạn theo hướng dẫn Cách kết nối loa Bluetooth với máy tính laptop dưới đây:
Bước 1: Bật Bluetooth trên máy tính
- Mở cài đặt Bluetooth trên máy tính.
- Đảm bảo Bluetooth được bật và máy tính có thể phát hiện các thiết bị Bluetooth khác.
Bước 2: Bật Bluetooth trên loa
- Tham khảo hướng dẫn sử dụng loa của bạn để biết cách bật Bluetooth.
- Thông thường, sẽ có một nút hoặc công tắc nguồn Bluetooth chuyên dụng hoặc bạn cần nhấn và giữ nút nguồn trong vài giây.
Bước 3: Ghép nối loa với máy tính
- Trên máy tính, chọn “Thêm thiết bị” hoặc “Thêm Bluetooth hoặc thiết bị khác”.
- Chọn loa Bluetooth từ danh sách các thiết bị được phát hiện.
- Nhập mã PIN nếu được yêu cầu.
Bước 4: Kiểm tra kết nối
- Phát âm thanh từ máy tính và đảm bảo âm thanh được phát ra từ loa Bluetooth.

1.2. Kết nối loa Bluetooth với laptop Windows 7
Cách kết nối loa Bluetooth với máy tính laptop windows 7 sau đây các bạn có thể tự làm theo:
Bước 1: Bật Bluetooth và đặt loa trong phạm vi kết nối
- Bật Bluetooth trên laptop Windows 7 của bạn.
- Bật Bluetooth trên loa Bluetooth của bạn.
- Đặt loa Bluetooth trong phạm vi kết nối với laptop của bạn. Phạm vi kết nối thường được ghi trên bao bì hoặc trong sách hướng dẫn sử dụng loa Bluetooth, thường là dưới 10 mét.
Bước 2: Mở Control Panel và chọn “Show Devices and Printers”
- Nhấp vào nút Start trên laptop của bạn.
- Trong menu Start, nhấp vào “Control Panel”.
- Trong Control Panel, nhấp vào “Hardware and Sound”.
- Trong phần “Devices and Printers”, nhấp vào “Show Devices and Printers”.
Bước 3: Thêm thiết bị mới
- Trong cửa sổ “Devices and Printers”, nhấp vào nút “Add a device”.
- Một danh sách các thiết bị sẵn sàng ghép nối sẽ xuất hiện.
- Chọn loa Bluetooth của bạn từ danh sách.
- Nhấp vào nút “Next” để tiếp tục.
Bước 4: Hoàn tất kết nối
- Laptop của bạn sẽ bắt đầu kết nối với loa Bluetooth của bạn.
- Quá trình kết nối có thể mất vài giây.
- Khi kết nối thành công, loa Bluetooth của bạn sẽ được hiển thị trong danh sách các thiết bị đã kết nối.
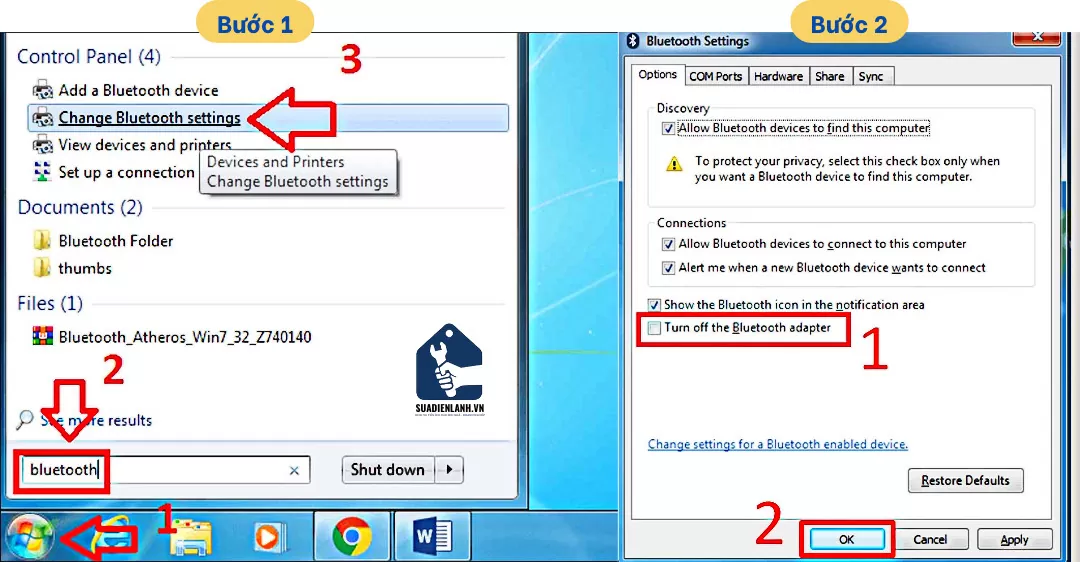
1.3. Kết nối máy tính xách tay Bluetooth với loa Bluetooth Windows 8
Sau đây là cách kết nối loa Bluetooth với máy tính, laptop Windows 8, bạn có thể tiếp tục kết nối với loa Bluetooth bằng cách thực hiện theo các bước bên dưới:
Bước 1: Mở cài đặt Bluetooth
- Nhấn phím Windows + W hoặc di chuyển chuột đến góc phải màn hình laptop.
- Chọn “Cài đặt” và sau đó chọn “Thay đổi cài đặt PC”.
Bước 2: Bật Bluetooth
- Trong cửa sổ mới hiện ra, chọn “Máy tính” và “Máy tính và thiết bị”.
- Nhấp vào “Bluetooth” và chuyển sang “Bật”.
Bước 3: Tìm kiếm thiết bị Bluetooth
- Máy tính sẽ tự động tìm kiếm các thiết bị Bluetooth trong phạm vi.
- Chờ trong giây lát để các thiết bị kết nối với nhau.
Bước 4: Nhập mã kết nối
- Mã kết nối sẽ xuất hiện trên màn hình máy tính.
- Nhập mã kết nối vào loa Bluetooth của bạn.
- Nhấp vào “Có” trên cả hai thiết bị để kết nối.
Bước 5: Gửi dữ liệu qua Bluetooth
- Sau khi máy tính và loa Bluetooth được kết nối, nhấp chuột phải vào dữ liệu bạn muốn gửi.
- Chọn “Gửi qua Bluetooth”.
- Chọn loa Bluetooth của bạn từ danh sách các thiết bị.
1.4. Kết nối loa Bluetooth với máy tính xách tay Windows 10 của bạn
Có hai cách để kết nối máy tính xách tay Bluetooth với loa Bluetooth trong Windows 10.
Cách 1: Sử dụng phím tắt để kết nối loa Bluetooth với máy tính
- Bước 1:Tắt hoặc bật Bluetooth bằng tổ hợp phím Fn + phím chức năng F1–F12.
- Bước 2:Nhấp vào biểu tượng Bluetooth trên thanh tác vụ.
- Bước 3:Chọn dấu + để thêm thiết bị loa.
- Bước 4:Chọn loa Bluetooth từ danh sách và nhấp vào “Kết nối”.
Cách 2: Chạy cài đặt Bluetooth trên hệ thống
- Bước 1: Nhấn nút nguồn và nút Bluetooth trên loa để bật Bluetooth. Đặt loa trong phạm vi kết nối.
- Bước 2: Nhấp vào biểu tượng Windows và chọn “Cài đặt”.
- Bước 3: Nhấp vào “Thiết bị”.
- Bước 4: Kích hoạt chức năng Bluetooth trong mục “Bluetooth and other devices” trên máy tính.
- Bước 5: Chọn “Thêm Bluetooth và các thiết bị khác”.
- Bước 6: Nhấp vào “Bluetooth” để tiếp tục.
- Bước 7: Chọn tên loa và bấm “Connect” để kết nối.
2. Kết nối loa Bluetooth với MacBook của bạn
Cách kết nối như sau:
- Bước 1: Bật Bluetooth trên loa và đặt thiết bị lại gần để kết nối
- Bước 2: Chọn System Preferences từ dock máy tính
- Bước 3: Nhấn vào biểu tượng Bluetooth.
- Bước 4: Chọn “Enable Bluetooth” để kích hoạt kết nối.
- Bước 5: Chọn tên của loa và sau đó nhấp vào “Kết nối” để kết nối hai thiết bị.
Phần trên mô tả cách kết nối máy tính xách tay Bluetooth với loa Bluetooth của hệ điều hành PC. Hi vọng bài viết của chúng tôi sẽ giúp bạn kết nối các thiết bị của mình với loa Bluetooth đơn giản nhất.
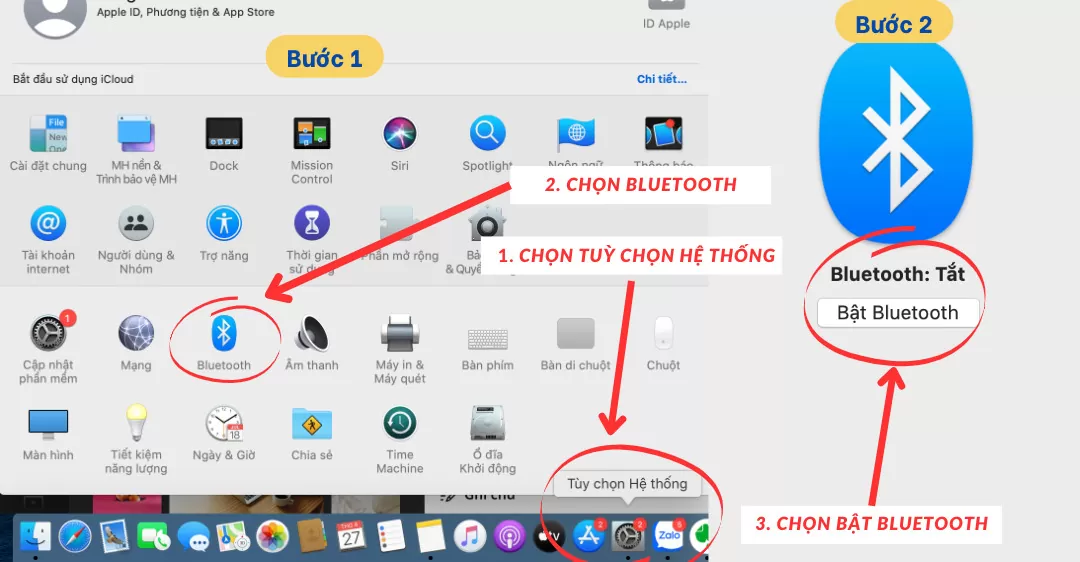
3. Một số lỗi thường gặp khi sử dụng loa Bluetooth
3.1. Loa Bluetooth bị ướt
+ Hiện tượng: Loa bị rơi nước hoặc bị nước đổ lên loa.
+ Cách khắc phục tình trạng này: để sửa loa bluetooth bị ướt, cần phải thực hiện các bước sau
- Giống như điện thoại của bạn, tốt nhất là tắt nó ngay lập tức nếu nó bị ướt. Vì khi cấp nguồn và chạy thử loa sẽ làm hỏng các vi mạch điện tử.
- Ngắt kết nối nguồn pin bằng cách tháo pin ra khỏi loa Bluetooth. Sử dụng máy sấy tóc ở nhiệt độ thấp để làm khô loa. Sau khi chắc chắn rằng nó đã khô hoàn toàn, bạn có thể lắp ráp và kiểm tra loa.
3.2. Không tìm thấy tín hiệu Bluetooth
+ Hiện tượng: PC mở được Bluetooth nhưng không tìm thấy tín hiệu từ loa.
- Lý do vì sao thiết bị máy tính, laptop không tìm thấy tín hiệu bluetooth: Nguyên nhân vì đường truyền quá yếu, loa quá xa hoặc cường độ tín hiệu quá yếu.
- Máy tính trước đó kết nối với quá nhiều nguồn Bluetooth nên bị ẩn kết nối với tín hiệu loa Bluetooth.
Cách khắc phục tình trạng này:
- Tắt kết nối Bluetooth giữa loa và máy tính rồi bật lại.
- Hoặc xóa bộ nhớ các thiết bị đã từng kết nối Bluetooth với máy tính, sau đó tìm kiếm loa Bluetooth để kết nối.
Nếu bạn đã thử cách các khắc phục lỗi sửa loa nhưng vẫn chưa giải quyết được các vấn đề liên quan đến loa của mình, hãy liên hệ với chúng tôi thông qua HOTLINE 0767 165 660 để được hỗ trợ tư vấn dịch vụ phù hợp với nhu cầu của bạn.
4. Một vài lưu ý khi kết nối loa bluetooth với máy tính
- Sau đó chỉ cần mở bluetooth của loa và laptop ở khoảng cách vừa phải là nó sẽ tự kết nối, không cần phải kết nối lại từ đầu.
- Ngoài Bluetooth, hầu hết các loa hiện nay đều hỗ trợ kết nối jack 3.5mm giúp kết nối ổn định. Nếu máy tính xách tay của bạn không có chuẩn Bluetooth 5, bạn chỉ có thể kết nối với một loa tại một thời điểm.
Trên đây là bài viết hướng dẫn cách kết nối loa bluetooth với máy tính, laptop đơn giản mà các bạn có thể tự thực hiện được dễ dàng. Hãy theo dõi thêm các bài viết, hướng dẫn của trung tâm sửa điện lạnh – điện tử suadienlanh.vn gửi đến các bạn nhé.


