Kết nối máy in với laptop giúp công việc trở nên thuận tiện hơn rất nhiều, vừa có tính di động của laptop, vừa có khả năng in ấn không khác gì máy tính để bàn. Tuy nhiên, việc kết nối này không phải lúc nào cũng đơn giản. Dưới đây là hướng dẫn đầy đủ và dễ dàng nhất về cách kết nối máy in với laptop.
Bài viết được tư vấn chuyên môn bởi giám đốc kỹ thuật Võ Văn Hải – đã có kinh nghiệm 10 năm trong lĩnh vực sửa chữa điện lạnh – điện tử.

MỤC LỤC [Hiện]
1. Cách kết nối máy in có dây
Máy in có dây là loại máy in truyền thống sử dụng cáp máy in (cáp kết nối máy in và laptop) để truyền lệnh in và thông tin từ laptop tới máy in.

1.1 Cách cài máy in vào laptop, máy tính Windows
Để kết nối máy in dây với máy tính Windows, hãy đảm bảo khoảng cách giữa hai thiết bị đủ gần để cáp máy in có thể kết nối với laptop.
– Bước 1: Bật máy in và cắm nguồn điện.
– Bước 2: Cắm cáp máy in vào laptop để kết nối hai thiết bị.
– Bước 3: Nhấp vào biểu tượng cửa sổ Windows ở góc trái màn hình laptop > Chọn Cài đặt (Settings).
– Bước 4: Chọn Thiết bị/Devices > Máy in và máy scan/Printers & scanners.
– Bước 5: Chọn Thêm máy in hoặc máy scan (Add a printer or scanner) > Chọn máy in đã kết nối và nhấn Thêm thiết bị (Add device).
Sau khi hoàn thành các bước của cách kết nối máy in với laptop, máy in của bạn đã sẵn sàng để sử dụng.
Lưu ý, một số loại máy in có thể yêu cầu điều chỉnh cài đặt trước khi sử dụng.
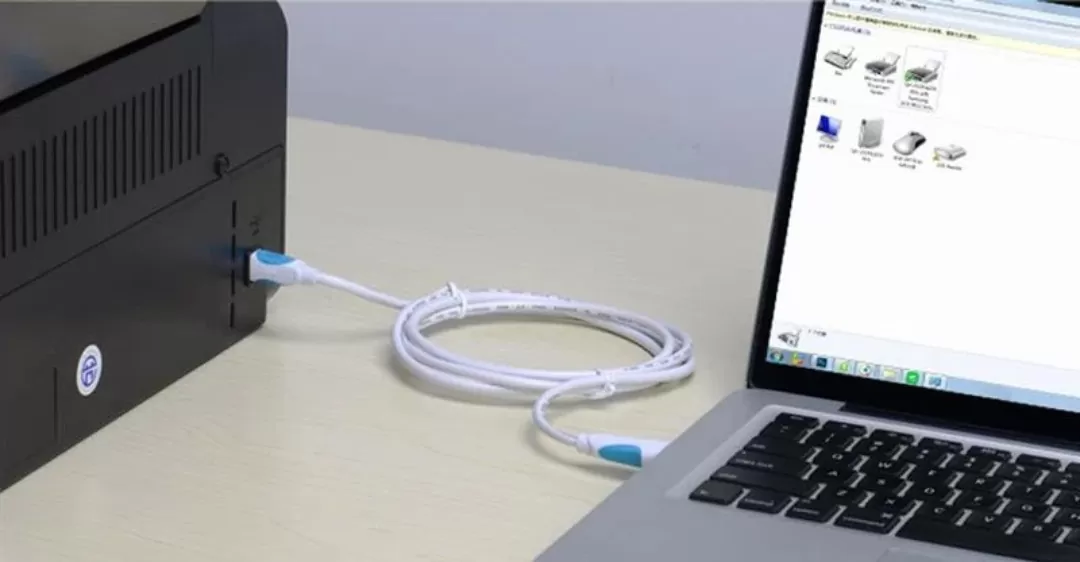
1.2 Kết nối máy in dây với Macbook
Để kết nối máy in dây với Macbook, bạn cần thực hiện một số bước sau:
– Bước 1: Gắn cáp máy in vào Macbook để kết nối hai thiết bị. Tuy nhiên, một số phiên bản Macbook không có cổng kết nối USB Type A thông thường mà sử dụng cổng Type C. Vì vậy, bạn sẽ cần mua một cáp chuyển đổi phù hợp với phiên bản Macbook của bạn.
– Bước 2: Nhấn tổ hợp phím Command + Space > Tìm kiếm System Preferences.
– Bước 3: Chọn Printers & Scanners > Nhấn vào biểu tượng (+) để thêm máy in.
– Bước 4: Chọn tên máy in cần kết nối > Add > Chờ quá trình kết nối hoàn tất và sử dụng máy in.
2. Cách kết nối máy in không dây với laptop
Máy in không dây là loại máy in không sử dụng cáp kết nối thông thường, mà có thể kết nối và nhận dữ liệu từ máy tính từ xa thông qua Wifi, mạng LAN nội bộ, Bluetooth, NFC tiện lợi và đơn giản hơn.
2.1 Kết nối máy in không dây với máy tính Windows
Cài đặt máy in cho laptop
– Bước 1: Đặt laptop và máy in trong vùng phủ sóng của Bluetooth hoặc Wifi.
– Bước 2: Bật máy in không dây bằng cách nhấn nút nguồn và kiểm tra xem máy in đã kết nối mạng Wifi chưa bằng cách nhập mật khẩu Wifi.
– Bước 3: Bật laptop lên.
– Bước 4: Thiết lập Bluetooth hoặc Wifi trên máy in theo tờ hướng dẫn sử dụng đi kèm. Nếu không còn hướng dẫn hoặc sử dụng máy cũ, bạn có thể tra cứu trên mạng. Cách thiết lập với Bluetooth và Wifi có thể có một số khác biệt. Một số máy in yêu cầu kết nối trực tiếp qua cổng Ethernet.
Dưới đây là cách kết nối máy in với laptop, máy tính Windows.
Hướng dẫn kết nối máy in với laptop hệ điều hành Windows 10, 8 và Windows 11
– Bước 1: Phương pháp kết nối máy in với laptop Windows 8, 10, 11 qua Wifi hoặc Bluetooth.
- Wifi: Sử dụng giao diện máy in để tìm cài đặt mạng Wifi, sau đó nhập mật khẩu của mạng. Đảm bảo máy tính và máy in đều được kết nối với cùng một mạng.
- Bluetooth: Nhấn nút “Pair” (Kết đôi), thường có biểu tượng chữ “B” trên hoặc bên cạnh máy in.
– Bước 2: Trên laptop, nhấp vào biểu tượng cửa sổ “Windows” trên thanh công cụ “Taskbar”, chọn “Cài đặt” => Chọn “Thiết bị” => Chọn “Máy in và máy quét”. Hoặc nhập “Máy in và máy quét” vào thanh tìm kiếm trên thanh công cụ “Taskbar” => Chọn “Máy in và máy quét”.
– Bước 3: Tiếp theo, nhấp vào “Thêm máy in hoặc máy quét” => Nhấp vào tên máy in mà bạn muốn kết nối với laptop.
– Bước 4: Chọn các tùy chọn in ấn (kích thước, màu sắc, …) và nhấp vào “In” để thực hiện in ấn.
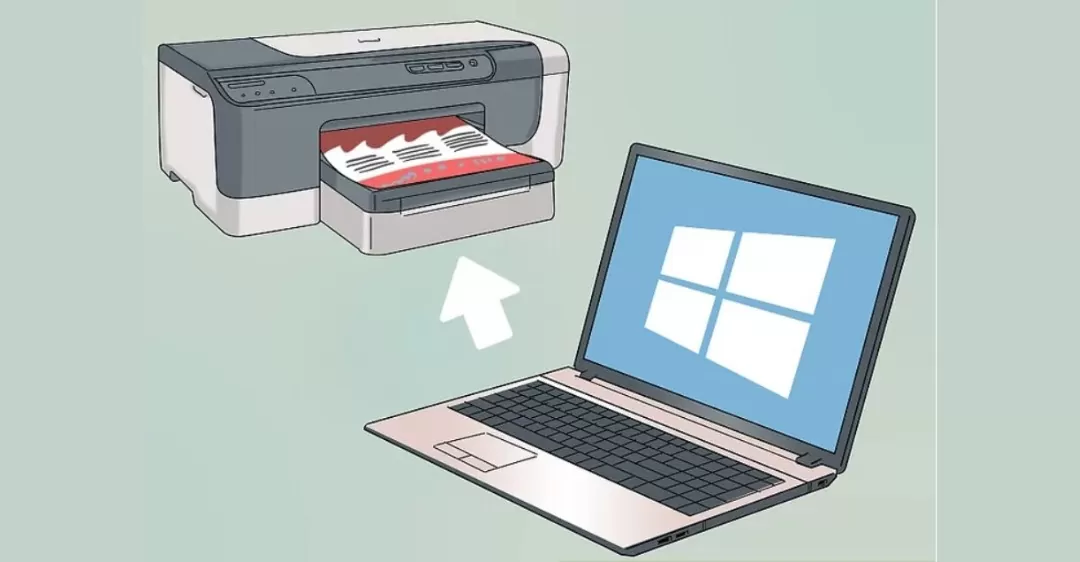
Hướng dẫn kết nối máy in với laptop với laptop Windows 7
– Bước 1: Kết nối máy in với laptop của bạn vào cùng một mạng Wifi.
– Bước 2: Tìm “Control Panel” trong hộp tìm kiếm trên cửa sổ Windows => Chọn “Control Panel”. Hoặc từ màn hình laptop, nhấp vào “Control Panel”.
– Bước 3: Tiếp theo, chọn “Hardware and Sound” trong Control Panel.
– Bước 4: Chọn “Devices and Printers” => Chọn “Add a printer”.
– Bước 5: Nhấp vào “Add a network, wireless or Bluetooth printer” nếu bạn kết nối máy in với máy tính qua Bluetooth.
– Bước 6: Lựa chọn cổng kết nối với máy in => Nhấp “Next”.
– Bước 7: Trong mục “Manufacturer” => Chọn “Canon” => Chọn tên máy in trong mục “Printer” => Nhấp “Next”.
– Bước 8: Đặt tên dễ nhớ cho máy in để phân biệt và kết nối dễ dàng cho lần sau => Nhấp “Next”.
– Bước 9: Tích chọn “Do not share this printer” nếu bạn không muốn chia sẻ máy in => Nhấp “Next”.
– Bước 10: Cuối cùng, nhấp vào “Finish” để hoàn tất quá trình kết nối.

2.2 Cách cài máy in vào laptop, máy tính Macbook
Dưới đây là cách kết nối máy in với laptop, máy tính Macbook:
– Bước 1: Mở máy in và đảm bảo rằng thiết bị đã bật Bluetooth và có thể được phát hiện.
– Bước 2: Nhấn tổ hợp phím Command + Space và tìm System Preferences.
– Bước 3: Chọn Printer & Scanners > (+) để thêm máy in mới.
– Bước 4: Chọn máy in mà bạn muốn kết nối và nhấn Add, đợi một vài giây cho thiết bị kết nối thành công và sẵn sàng in ấn.
3. Ưu điểm của dịch vụ sửa máy in tại nhà suadienlanh.vn
– Tiết kiệm thời gian: Dịch vụ sửa máy in tại nhà suadienlanh.vn giúp tiết kiệm thời gian cho người dùng. Không cần phải mang máy in đến cửa hàng sửa chữa và chờ đợi, mọi công việc sửa chữa sẽ được thực hiện tại chỗ.
– Tiện lợi và linh hoạt: Dịch vụ sửa máy in tại nhà suadienlanh.vn cung cấp sự linh hoạt cho người dùng. Bạn có thể đặt lịch hẹn sửa chữa theo thời gian phù hợp với lịch trình của mình, bao gồm cả ngoài giờ làm việc và cuối tuần.
– Chất lượng và chuyên nghiệp: Dịch vụ này được thực hiện bởi các chuyên gia có kinh nghiệm và kiến thức chuyên sâu về sửa máy in. Họ sẽ đảm bảo rằng các vấn đề kỹ thuật được giải quyết một cách hiệu quả và máy in hoạt động ổn định.
– Đa dạng vấn đề sửa chữa: Dịch vụ sửa máy in tại nhà suadienlanh.vn có khả năng giải quyết đa dạng vấn đề kỹ thuật, từ in không đủ màu sắc, bản in nhòe đến máy in không hoạt động. Điều này giúp người dùng khắc phục mọi sự cố và duy trì hiệu suất cao của máy in.
– Dịch vụ bảo trì định kỳ: Ngoài việc sửa chữa, dịch vụ này còn cung cấp các dịch vụ bảo trì định kỳ. Kỹ thuật viên sẽ kiểm tra máy in, làm sạch và thay thế linh kiện cần thiết để đảm bảo máy in hoạt động ổn định và tránh các sự cố tiềm ẩn.
– Giá cả hợp lý: Dịch vụ sửa máy in tại nhà suadienlanh.vn thường cung cấp mức giá hợp lý và công bằng. Người dùng sẽ biết trước về chi phí sửa chữa và không phải chịu thêm các phí vận chuyển hay phí không cần thiết khác.
Tóm lại, dịch vụ sửa máy in tại nhà suadienlanh.vn mang lại nhiều ưu điểm như tiết kiệm thời gian, tiện lợi, chất lượng và chuyên nghiệp.
Người dùng có thể khắc phục mọi vấn đề kỹ thuật và duy trì hiệu suất cao cho máy in của mình một cách dễ dàng và hiệu quả.
4. Một số câu hỏi thường gặp
Suadienlanh.vn có nhận sửa máy in không?
Có. Suadienlanh.vn nhận sửa chữa các lỗi của máy in.
Cả Macbook và máy tính Windows có các bước kết nối tương tự nhau. Trung tâm sửa điện lạnh – điện tử suadienlanh.vn hy vọng thông qua bài viết này, bạn có thể dễ dàng thực hiện cách kết nối máy in với laptop của mình. Và hãy liên hệ với HOTLINE 0767 165 660 để được tư vấn chi tiết nếu có bất kỳ thắc mắc nào nhé!

