Nếu bạn đang dùng máy in và muốn kết nối nó với máy tính nhưng không biết cách, dưới đây là hướng dẫn đơn giản và nhanh chóng từ trung tâm sửa chữa điện lạnh – điện tử suadienlanh.vn. Hãy tiếp tục đọc để biết cách kết nối máy in với máy tính Windows hoặc MacBook nhé.
Bài viết được tư vấn chuyên môn bởi giám đốc kỹ thuật Võ Văn Hải – đã có kinh nghiệm 10 năm trong lĩnh vực sửa chữa điện lạnh – điện tử.

MỤC LỤC [Hiện]
1. Hướng dẫn kết nối máy in với máy tính
Máy in đã trở thành một thành phần quan trọng trong việc in ấn và sao chép tài liệu trên máy tính. Để sử dụng máy in hiệu quả, việc kết nối nó với máy tính là cần thiết. Dưới đây là các phương pháp kết nối máy in với máy tính, bao gồm cách kết nối với máy tính sử dụng Windows 8 trở lên, Windows 7 và MacBook.

1.1. Cách kết nối máy in với máy tính Windows 8 trở lên
Để kết nối máy in với máy tính sử dụng Windows 8 trở lên, bạn cần thực hiện các bước sau:
- Bước 1: Kiểm tra kết nối vật lý. Đảm bảo máy in được kết nối và bật máy.
- Bước 2: Cài đặt driver máy in. Tải và cài đặt driver từ trang web của nhà sản xuất máy in.
- Bước 3: Kết nối máy in với mạng (nếu cần). Kết nối máy in với cùng mạng mà máy tính sử dụng.
- Bước 4: Thêm máy in trên máy tính. Truy cập vào “Settings” > “Devices” > “Printers & scanners” > “Add a printer or scanner” và làm theo hướng dẫn.
- Bước 5: Hoàn tất cài đặt: Hoàn tất quá trình cài đặt và máy in sẽ sẵn sàng để sử dụng.
Sau các bước trên, bạn đã kết nối máy in thành công với máy tính Windows 8 trở lên.
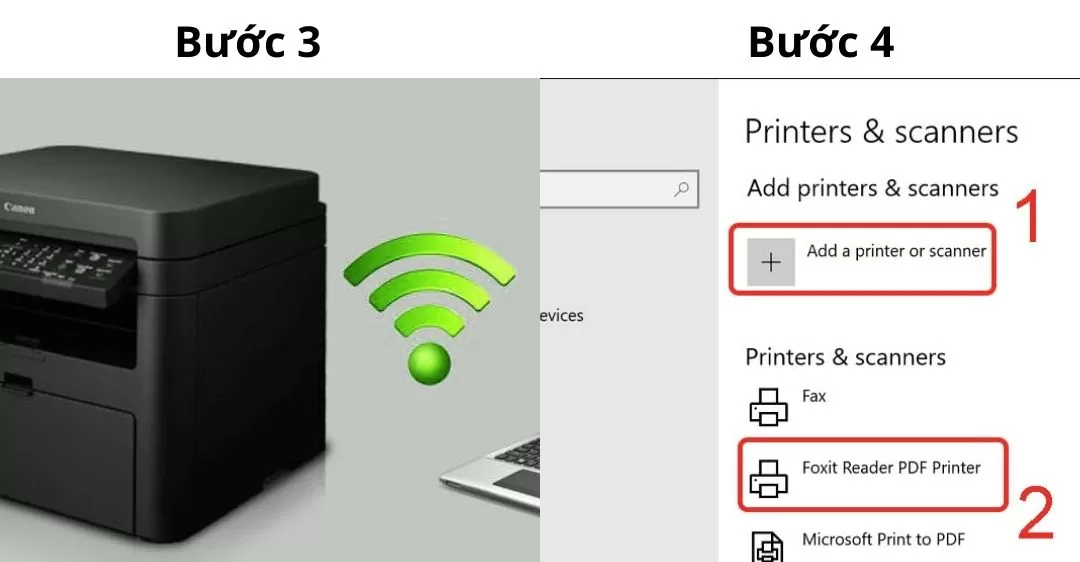
1.2. Phương pháp kết nối với máy tính sử dụng Windows 7
Để kết nối máy in với máy tính sử dụng Windows 7, bạn cần tuân theo các bước sau:
- Bước 1: Kiểm tra kết nối vật lý – đảm bảo máy in đã được kết nối đúng với máy tính qua cáp USB hoặc mạng LAN.
- Bước 2: Cài đặt driver máy in – tải và cài đặt driver tương ứng từ trang web của nhà sản xuất hoặc sử dụng đĩa cài đặt đi kèm.
- Bước 3: Thiết lập kết nối qua giao diện máy tính – mở “Start” menu, chọn “Devices and Printers” và nhấn vào “Add a printer” để thêm máy in vào danh sách máy in.

1.3. Cách kết nối máy in với máy tính MacBook
Để kết nối máy in với MacBook, hãy thực hiện các bước sau đây:
- Bước 1: Kiểm tra kết nối vật lý và đảm bảo máy in đã được bật.
- Bước 2: Trên MacBook, mở “System Preferences” (Tùy chọn Hệ thống) và chọn “Printers & Scanners” (Máy in và Máy quét).
- Bước 3: Chọn máy in từ danh sách hoặc nhấp vào “Add Printer or Scanner” (Thêm Máy in hoặc Máy quét) để tìm và thêm máy in.
Sau các bước trên, bạn đã kết nối máy in thành công với MacBook và có thể sử dụng máy in để in tài liệu.
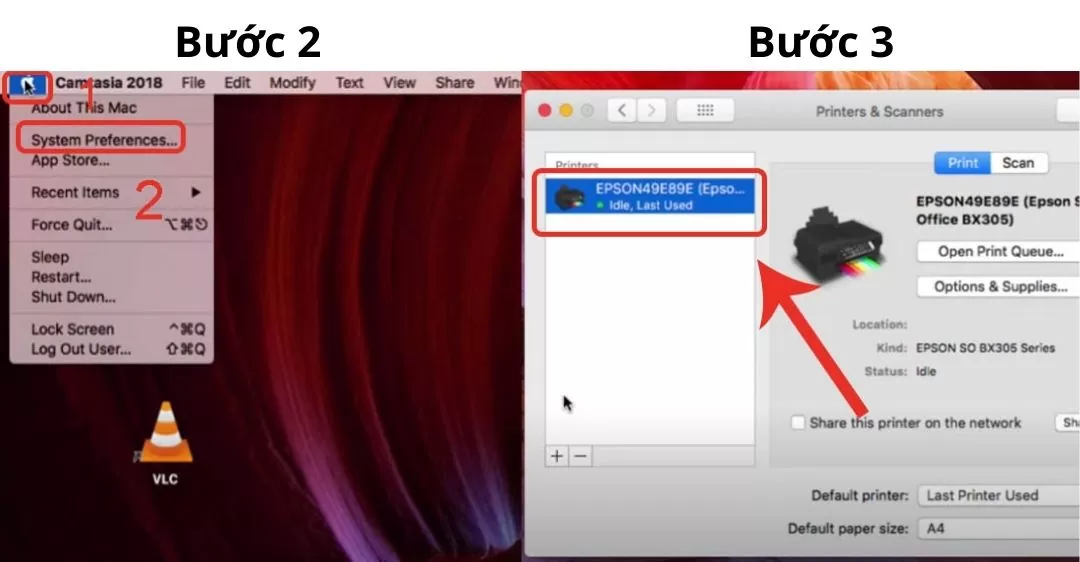
2. Các sự cố thường gặp khi kết nối máy in với máy tính
Khi sử dụng máy in, chúng ta có thể gặp phải một số sự cố khiến việc kết nối và sử dụng máy in trở nên khó khăn. Trong bài viết này, chúng ta sẽ tìm hiểu về các sự cố thường gặp khi kết nối và sử dụng máy in, cùng với những giải pháp để khắc phục chúng.
2.1. Sự cố không thể kết nối với máy in
Một trong những sự cố phổ biến là không thể kết nối với máy in. Để khắc phục, hãy đảm bảo rằng cáp kết nối giữa máy tính và máy in đã được cắm chặt và không bị hỏng.
Kiểm tra xem máy in có được bật nguồn và kết nối mạng đúng cách hay không. Ngoài ra, hãy kiểm tra cài đặt mạng trên máy tính để đảm bảo rằng chúng đang hoạt động bình thường.
2.2. Sự cố máy tính sử dụng Windows không tìm thấy máy in
Nếu máy tính sử dụng hệ điều hành Windows không tìm thấy máy in, hãy kiểm tra xem các driver máy in đã được cài đặt đúng cách hay chưa.
Cài đặt lại driver máy in hoặc tải phiên bản mới nhất từ trang web chính thức của nhà sản xuất máy in. Ngoài ra, hãy kiểm tra lại các thiết lập mạng trên máy tính để đảm bảo rằng chúng tương thích với máy in.
2.3. Sự cố máy tính không nhận diện máy in
Một sự cố khác có thể xảy ra khi máy tính không nhận diện máy in. Đầu tiên, hãy kiểm tra xem máy in được kết nối đúng cách và có bật nguồn không.
Kiểm tra lại các cài đặt máy in trên máy tính để đảm bảo rằng chúng đang hoạt động chính xác. Nếu máy in vẫn không được nhận diện, hãy thử kết nối máy in đến một cổng USB khác trên máy tính.
2.4. Sự cố máy in nhận lệnh in nhưng không in
Cuối cùng, một sự cố phổ biến khác là máy in nhận lệnh in nhưng không in. Để khắc phục, hãy kiểm tra xem máy in có đủ giấy và mực không. Nếu không, hãy thêm giấy hoặc thay thế mực in mới.
Ngoài ra, kiểm tra xem có bất kỳ thông báo lỗi nào xuất hiện trên màn hình máy in không và thực hiện các bước khắc phục như đã đề cập ở phần trước. Nếu vẫn không tự khắc phục được, hãy tìm đến ngay dịch vụ sửa chữa uy tín của trung tâm suadienlanh.vn nhé!
3. Tại sao nên đến trung tâm suachuadienlanh.vn để sửa máy in?
Có nhiều lý do tại sao bạn nên đến trung tâm suachuadienlanh.vn để sửa máy in. Dưới đây là một số lý do chính:
- Chất lượng sửa chữa cao: Trung tâm có đội ngũ kỹ thuật viên tay nghề cao, được đào tạo bài bản, có kinh nghiệm sửa chữa máy in của nhiều thương hiệu khác nhau. Các lỗi hư hỏng của máy in sẽ được xác định và sửa chữa chính xác, hiệu quả, đảm bảo máy hoạt động tốt như mới.
- Giá cả cạnh tranh: Trung tâm có mức giá sửa chữa máy in hợp lý, cạnh tranh với các trung tâm khác trên thị trường.
- Trung tâm cam kết sửa chữa máy in đúng giá, không phát sinh chi phí ngoài hợp đồng. Máy in sau khi sửa chữa được bảo hành từ 6 tháng đến 1 năm, giúp khách hàng yên tâm sử dụng.
4. Một số câu hỏi thường gặp
Những sự cố nào thường gặp khi kết nối máy in với máy tính?
Các sự cố thường gặp khi kết nối máy in với máy tính là: sự cố không thể kết nối với máy in, sự cố máy tính sử dụng Windows không tìm thấy máy in, sự cố máy tính không nhận diện máy in, sự cố máy in nhận lệnh in nhưng không in…
Suadienlanh.vn có nhận sửa máy in không?
Có. Suadienlanh.vn nhận sửa chữa các loại máy in như 2900, Canon, HP, Ricoh…
Với một số cách kết nối máy in với máy tính được trung tâm sửa chữa điện lạnh – điện tử suadienlanh.vn giới thiệu ở trên. Hy vọng các bạn sẽ thành công trong việc kết nối để đáp ứng nhu cầu công việc nhé! Nếu bạn có bất kỳ vấn đề, xin vui lòng gọi đến HOTLINE 0767 165 660 để chúng tôi có thể hỗ trợ bạn.

