Do tính chất công việc và nhu cầu học tập, việc sử dụng máy chiếu để thuyết trình trở nên vô cùng quan trọng. Nếu bạn vẫn còn bất tiện khi liên kết máy tính với máy chiếu, hãy tham khảo ngay 7+ cách kết nối máy tính với máy chiếu trong bài viết dưới đây.
Bài viết được tư vấn chuyên môn bởi giám đốc kỹ thuật Võ Văn Hải – đã có kinh nghiệm 10 năm trong lĩnh vực sửa chữa điện lạnh – điện tử.

MỤC LỤC
- 1. Kết nối máy tính với máy chiếu bằng phím tắt
- 2. Kết nối máy tính với máy chiếu bằng cổng HDMI
- 3. Kết nối máy tính với máy chiếu bằng cáp VGA
- 4. Kết nối máy tính với máy chiếu bằng wifi
- 5. Cách kết nối máy tính với máy chiếu qua USB-C
- 6. Sử dụng DisplayPort để kết nối máy tính với máy chiếu
- 7. Kết nối máy chiếu với màn hình desktop máy tính
- 8. Kết nối máy chiếu với máy tính qua AirPlay
- 9. Kết nối máy chiếu với máy tính sử dụng window 7 , 10, 11
- 10. Ưu điểm của dịch vụ sửa chữa máy chiếu của suadienlanh.vn
1. Kết nối máy tính với máy chiếu bằng phím tắt
Đây là hướng dẫn kết nối máy tính với máy chiếu đơn giản bằng cách sử dụng tổ hợp phím Fn cùng với biểu tượng màn hình chiếu. Phím biểu tượng màn hình chiếu có thể khác nhau tùy thuộc vào từng dòng máy tính. Chi tiết như sau:
- Dòng máy tính Acer, Toshiba, Sharp: Fn + F5.
- Dòng máy tính Sony, IBM, Lenovo: Fn + F7.
- Dòng máy tính Panasonic, NEC: Fn + F3.
- Dòng máy tính Asus, Dell, Epson: Fn + F8.
- Dòng máy tính Fujitsu: Fn + F10.
- Dòng máy tính HP, Compaq: Fn + F4.
Tiếp tục nhấn tổ hợp phím này vài lần cho đến khi màn hình laptop hiển thị hình ảnh trình chiếu.
2. Kết nối máy tính với máy chiếu bằng cổng HDMI

Cổng HDMI hiện nay là lựa chọn phổ biến nhất để kết nối máy tính với máy chiếu. Cổng HDMI truyền tín hiệu không nén, đảm bảo chất lượng hình ảnh cao cấp hơn. Bạn cũng có khả năng điều chỉnh độ phân giải hình ảnh tùy thuộc vào chuẩn HDMI của thiết bị. Hiện nay, HDMI 2.1 là chuẩn cao nhất, hỗ trợ độ phân giải và truyền nội dung 8K.
Dưới đây là 5 bước đơn giản trong cách kết nối máy tính với máy chiếu qua cổng HDMI:
– Bước 1: Bật máy chiếu (nhấn một lần nút Power trên remote hoặc trên máy chiếu, khi thấy đèn chuyển sang màu xanh là đã được).
– Bước 2: Khởi động laptop.
– Bước 3: Kết nối một đầu HDMI vào cổng tương ứng trên máy chiếu.
– Bước 4: Kết nối đầu HDMI còn lại vào cổng HDMI trên laptop.
– Bước 5: Sau khi kết nối cáp HDMI, màn hình laptop sẽ xuất hiện trên máy chiếu.
Nếu kết nối không thành công, bạn có thể nhấn tổ hợp phím Windows + P và chọn chế độ hiển thị màn hình laptop trên máy chiếu. Có 2 tùy chọn hiển thị là Duplicate (hiển thị toàn bộ màn hình laptop) và Extend (hiển thị trên cả máy tính và máy chiếu với mỗi bên một nửa màn hình).
3. Kết nối máy tính với máy chiếu bằng cáp VGA
Đây cũng là một cách kết nối máy tính với máy chiếu trên hầu hết các dòng laptop hiện đại. Dưới đây là 6 bước đơn giản để kết nối máy chiếu bằng cáp VGA:
– Bước 1: Khởi động máy chiếu.
– Bước 2: Mở laptop.
– Bước 3: Cắm một đầu cáp VGA vào cổng tương ứng trên máy chiếu.
– Bước 4: Cắm một đầu cáp VGA còn lại vào cổng VGA trên laptop.
– Bước 5: Sau khi kết nối cáp thành công, màn hình laptop sẽ xuất hiện trên máy chiếu. Nếu không có tín hiệu, nhấn lại nút Auto Setup trên remote điều khiển để máy chiếu tự động cấu hình lại tín hiệu từ laptop.
– Bước 6: Nếu màn hình laptop vẫn không hiển thị, bạn có thể nhấn tổ hợp phím Windows + P và chọn chế độ Duplicate để chiếu toàn bộ màn hình laptop lên máy chiếu.
4. Kết nối máy tính với máy chiếu bằng wifi
Liên kết máy tính với máy chiếu qua wifi yêu cầu máy chiếu và máy tính đều hỗ trợ kết nối không dây và phải cùng kết nối vào một mạng wifi chung.
Dưới đây là 4 bước hướng dẫn cách kết nối máy tính với máy chiếu:
– Bước 1: Cài đặt trên máy chiếu để kích hoạt tính năng nhận tín hiệu hình ảnh qua wifi: Mở Settings → Network → Screen Mirroring.
– Bước 2: Cài đặt trên laptop: Nhấn tổ hợp phím Windows + S → Gõ “Connect to wireless display” và chọn kết quả trong kết quả tìm kiếm.
– Bước 3: Tìm và nhấn “Connect to a wireless display”.
– Bước 4: Nhấn “Detect”, tìm và chọn tên của máy chiếu cần kết nối và nhấn “Connect”.
Mặc dù kết nối qua wifi rất tiện lợi, tuy nhiên, đôi khi nó có thể không ổn định bằng cách kết nối thông qua cổng HDMI hoặc cáp VGA.
5. Cách kết nối máy tính với máy chiếu qua USB-C
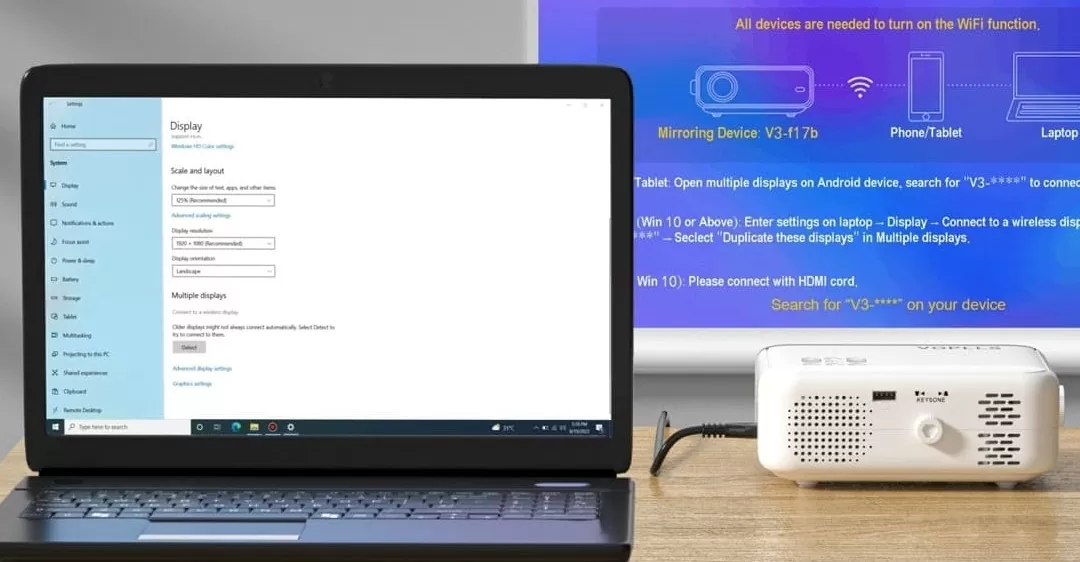
Liên kết máy chiếu với máy tính thông qua cổng USB-C là một phương pháp phổ biến, đặc biệt là trên các dòng laptop Macbook của Apple. Quy trình thực hiện chi tiết cách kết nối máy tính với máy chiếu như sau:
– Bước 1: Bật máy chiếu (nhấn nút POWER cho đến khi đèn chuyển sang màu xanh).
– Bước 2: Sử dụng dây cáp USB-C, một đầu cắm vào cổng kết nối trên laptop, đầu còn lại cắm vào máy chiếu.
– Bước 3: Khởi động laptop và đợi vài phút để quá trình kết nối thiết bị được hoàn tất.
6. Sử dụng DisplayPort để kết nối máy tính với máy chiếu
Cách kết nối máy tính với máy chiếu sử dụng cổng DisplayPort thực hiện tương tự như khi sử dụng USB-C, chi tiết như sau:
– Bước 1: Nhấn nút Power để bật máy chiếu. Trong trường hợp máy chiếu đã tắt, nên đợi một khoảng thời gian để quạt máy dừng quay trước khi bật lại.
– Bước 2: Sử dụng dây cáp, một đầu cắm vào cổng DisplayPort trên máy tính, đầu còn lại cắm vào máy chiếu.
– Bước 3: Khởi động laptop và đợi vài phút để quá trình kết nối giữa hai thiết bị được thực hiện.
7. Kết nối máy chiếu với màn hình desktop máy tính
Với các máy tính có Graphics Option và Graphics Properties trên màn hình desktop:
– Phương pháp 1: Chuột phải → Graphics Option → Output To → Intel (R) Dual Display Clone → Notebook + Monitor.
– Phương pháp 2: Chuột phải → Graphics Properties → Multiple Display → Intel (R) Dual Display Clone → OK.
Đối với các máy tính không có Graphics Option và Graphics Properties trên màn hình desktop:
– Phương pháp 1: Chuột phải → Properties → Settings → Advanced → Intel (R) Graphics Media Accelerator Driver for mobile → Graphics Properties → Chọn Intel (R) Dual Display Clone trong mục Multiple Display → OK.
– Phương pháp 2: Chuột phải → Properties → Settings → Chuột phải vào hình Monitor 2 → Chọn Attached → OK.
8. Kết nối máy chiếu với máy tính qua AirPlay
Đối với các MacBook, bạn có thể thực hiện kết nối với máy chiếu thông qua Airplay. Đầu tiên, bạn cần kích hoạt chức năng Airplay trên máy chiếu (thường nằm trong phần tùy chọn Screen Mirroring). Sau đó, trên laptop, nhấn vào nút Airplay, tìm máy chiếu mong muốn, và chọn để kết nối.
Lưu ý rằng cách kết nối máy tính với máy chiếu qua Airplay yêu cầu cả hai thiết bị phải sử dụng cùng một mạng wifi. Đồng thời, bạn cũng cần kiểm tra xem máy chiếu có hỗ trợ Airplay không bằng cách thảo luận trực tiếp với nhân viên cửa hàng hoặc tìm kiếm trên mạng với từ khóa “tên máy chiếu + Airplay support”.
9. Kết nối máy chiếu với máy tính sử dụng window 7 , 10, 11
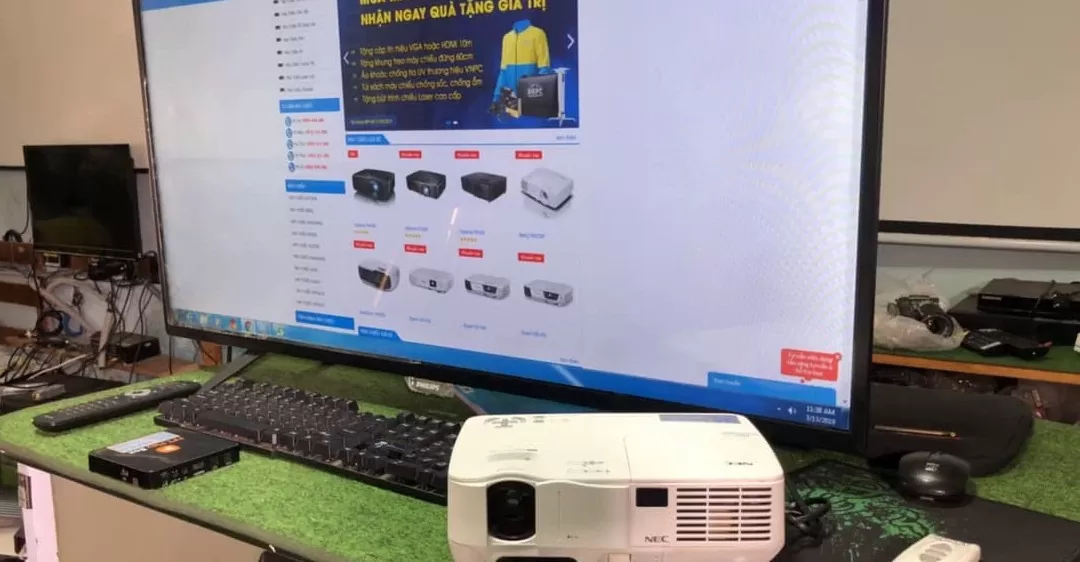
Phương pháp này áp dụng được trên nhiều dòng laptop của các nhãn hiệu nổi tiếng như Asus, Acer, Lenovo, HP, Toshiba, Sony, Macbook Pro Air… chạy hệ điều hành Windows 7, 10, 11. Dưới đây là 5 cách thiết lập chế độ kết nối với máy chiếu:
Cách 1: Nhấn tổ hợp phím Windows + P → Chọn Duplicate.
Cách 2: Click chuột phải → Graphics Options → Output To → Clone Displays → Monitor + Built-in Display.
Cách 3: Click chuột phải → Personalize → Display → Connect to a projector → Duplicate.
Cách 4: Start → All Programs → Accessories → Windows Mobility Center → External Display của Mobility Center → Connect Display → Duplicate.
Cách 5: Dành cho hệ điều hành Windows 10, 11
– Trên máy chiếu: Truy cập Cài đặt → Screen Mirroring.
– Trên máy tính: Nhấn tổ hợp phím Windows + S → Connect to wireless display → Detect → Chọn tên máy chiếu → Connect.
10. Ưu điểm của dịch vụ sửa chữa máy chiếu của suadienlanh.vn
suadienlanh.vn cung cấp dịch vụ sửa máy chiếu tại TP Hồ Chí Minh trên toàn bộ các quận huyện, mang đến sự thuận tiện cho khách hàng.
Đội ngũ nhân viên kỹ thuật của chúng tôi sở hữu kinh nghiệm và tay nghề cao trong lĩnh vực sửa chữa máy chiếu. Điều này giúp khách hàng hoàn toàn yên tâm khi chọn dịch vụ sửa máy chiếu của suadienlanh.vn.
Cam kết tìm ra đúng lỗi và sửa chữa đúng bệnh cho máy chiếu. Kỹ thuật viên của chúng tôi luôn đề xuất những giải pháp sửa chữa máy chiếu tối ưu nhất.
Đội ngũ chăm sóc khách hàng luôn sẵn sàng hỗ trợ khách hàng có nhu cầu sửa chữa máy chiếu mọi lúc, mọi nơi.
Sử dụng trang thiết bị làm việc hiện đại, thuận lợi cho quá trình sửa chữa máy chiếu.
Quá trình sửa chữa máy chiếu tại nhà diễn ra đúng quy trình kỹ thuật, nhanh chóng.
Giá cả dịch vụ sửa chữa máy chiếu hợp lý, được công bố một cách minh bạch trên trang web, tránh trường hợp nhân viên tự ý tăng giá.
Trong quá trình sửa chữa máy chiếu, nếu có bất kỳ linh kiện nào cần thay thế, suadienlanh.vn đảm bảo cung cấp hàng chính hãng 100%, có xuất xứ rõ ràng.
Chính sách bảo hành dành cho dịch vụ sửa chữa máy chiếu kéo dài lên đến 6 tháng, tùy thuộc vào từng loại lỗi.
Ngoài sửa chữa, suadienlanh.vn còn cung cấp dịch vụ bảo trì, bảo dưỡng, và vệ sinh cho máy chiếu.
Trung tâm sửa chữa điện lạnh – điện tử suadienlanh.vn hy vọng rằng thông tin về cách kết nối máy tính với máy chiếu đã cung cấp đầy đủ thông tin cho bạn. Nếu bạn còn bất kỳ câu hỏi hoặc cần hỗ trợ thêm, vui lòng liên hệ với chúng tôi qua số HOTLINE 0767 165 660 để được hỗ trợ nhanh chóng.


