Hầu hết các dòng Smart TV hiện đang hỗ trợ khả năng truy cập vào các ứng dụng giải trí phổ biến như Netflix, YouTube và nhiều ứng dụng khác. Dưới đây, chúng tôi sẽ hướng dẫn bạn cách kết nối Netflix với tivi, giúp bạn trải nghiệm một loạt nội dung thú vị trên ứng dụng này.

MỤC LỤC [Hiện]
1. Netflix là gì?
Netflix là một dịch vụ phát trực tuyến theo yêu cầu cung cấp phim, chương trình truyền hình, phim tài liệu, phim ngắn và nhiều nội dung khác cho các thành viên đăng ký
Dưới đây là một số tính năng chính của Netflix:
Nội dung đa dạng: Netflix cung cấp một thư viện khổng lồ gồm phim, chương trình truyền hình, phim tài liệu, phim ngắn và nhiều nội dung khác. Nội dung được cập nhật thường xuyên với các bản phát hành mới và nội dung gốc.
Xem theo yêu cầu: Người dùng có thể xem nội dung bất cứ lúc nào họ muốn, bất cứ nơi nào họ muốn. Không có quảng cáo và không có thời gian biểu.
Chất lượng cao: Netflix cung cấp nội dung ở nhiều độ phân giải khác nhau, bao gồm HD và UHD.
Nhiều thiết bị: Netflix có thể được xem trên nhiều thiết bị khác nhau, bao gồm TV, máy tính, điện thoại thông minh và máy tính bảng.
Tải xuống để xem ngoại tuyến: Người dùng có thể tải xuống nội dung để xem ngoại tuyến, đây là một tính năng tiện lợi khi không có kết nối internet.
Cá nhân hóa: Netflix đề xuất nội dung cho người dùng dựa trên sở thích xem của họ.
2. Đăng ký tài khoản Netflix trên tivi
Để đăng ký tài khoản Netflix trên tivi, bạn cần thực hiện các bước sau:
Bước 1: Mở ứng dụng Netflix trên tivi
Mở ứng dụng Netflix trên tivi của bạn.
Nếu bạn chưa cài đặt ứng dụng Netflix, bạn có thể tải xuống từ kho ứng dụng của tivi.
Bước 2: Nhập thông tin đăng ký
Chọn “Đăng ký” trên màn hình Netflix.
Nhập địa chỉ email hoặc số điện thoại của bạn.
Nhấn “Tiếp tục”.
Bước 3: Xác nhận thông tin
Bạn sẽ nhận được email hoặc tin nhắn SMS xác nhận.
Nhấp vào liên kết trong email hoặc nhập mã xác nhận từ tin nhắn SMS.
Bước 4: Chọn gói dịch vụ
Chọn gói dịch vụ phù hợp với nhu cầu của bạn.
Netflix có ba gói dịch vụ chính:
- Gói Cơ bản: Cho phép xem trên 1 thiết bị ở độ phân giải SD.
- Gói Tiêu chuẩn: Cho phép xem trên 2 thiết bị ở độ phân giải HD.
- Gói Cao cấp: Cho phép xem trên 4 thiết bị ở độ phân giải UHD.
Bước 5: Cài đặt phương thức thanh toán
Nhập thông tin thẻ thanh toán quốc tế của bạn.
Chọn “Kích hoạt tư cách thành viên”.
Bước 6: Bắt đầu xem Netflix
Khi bạn đã đăng ký thành công, bạn có thể bắt đầu xem Netflix ngay lập tức.
Duyệt qua thư viện nội dung của Netflix để tìm kiếm phim, chương trình truyền hình, phim tài liệu và nhiều nội dung khác mà bạn muốn xem.
3. Kiểm tra tivi
3.1 Phân biệt Smart TV và các loại tivi khác
Smart TV là loại tivi có kết nối internet và có thể truy cập các ứng dụng, trò chơi và nội dung trực tuyến khác. Các loại tivi khác, chẳng hạn như tivi LED, tivi LCD và tivi plasma, không có kết nối internet và không thể truy cập các ứng dụng, trò chơi và nội dung trực tuyến.
3.2 Kiểm tra xem tivi của bạn có hỗ trợ ứng dụng Netflix không
Có một số cách để kiểm tra xem tivi của bạn có hỗ trợ ứng dụng Netflix không:
Nhìn vào logo Netflix trên tivi của bạn. Nếu tivi của bạn có logo Netflix, thì nó có hỗ trợ ứng dụng Netflix.
Tìm kiếm ứng dụng Netflix trên tivi của bạn. Hầu hết các Smart TV đều có kho ứng dụng tích hợp, nơi bạn có thể tìm kiếm và tải xuống các ứng dụng. Nếu bạn có thể tìm thấy ứng dụng Netflix trong kho ứng dụng, thì tivi của bạn có hỗ trợ ứng dụng Netflix.
Truy cập trang web Netflix trên máy tính của bạn. Truy cập trang web https://www.netflix.com/ và đăng nhập vào tài khoản của bạn. Nếu bạn thấy tùy chọn để phát video trên tivi của mình, thì tivi của bạn có hỗ trợ ứng dụng Netflix.
Liên hệ với nhà sản xuất tivi của bạn. Bạn có thể liên hệ với nhà sản xuất tivi của bạn để hỏi xem tivi của bạn có hỗ trợ ứng dụng Netflix không.
4. Hướng dẫn cách kết nối Netflix với tivi
Hầu hết các dòng tivi thông minh hiện nay đều tích hợp ứng dụng Netflix sẵn trong hệ thống của họ. Do đó, bạn có thể dễ dàng kết nối Netflix với TV thông qua các bước sau đây.
4.1 Kết nối Netflix với tivi Sony

Mở Netflix từ ứng dụng có sẵn trên trang chủ màn hình
Bước 1: Khởi chạy ứng dụng Netflix từ trang chính trên màn hình tivi của bạn.
Bước 2: Chọn “Sign In” (Đăng nhập). Nếu bạn chưa có tài khoản thành viên, hãy đăng ký như hướng dẫn ở phần trước.
Bước 3: Nhập địa chỉ email và mật khẩu của bạn.
Bước 4: Nhấn “Sign In” (Đăng nhập). Điều này sẽ kết nối Netflix với tivi Sony của bạn.
Mở Netflix từ nút Netflix trên remote
Bước 1: Nhấn nút Netflix trên điều khiển từ xa.
Bước 2: Nếu bạn đã có tài khoản Netflix, chọn “Sign In” (Đăng nhập). Nếu chưa, hãy đăng ký và sau đó đăng nhập.
Bước 3: Nhập địa chỉ email và mật khẩu của bạn để bắt đầu trải nghiệm thư viện giải trí đa dạng của Netflix.
4.2 Kết nối Netflix với tivi Samsung
Mở Netflix từ ứng dụng có sẵn trên trang chủ màn hình
Bước 1: Bạn hãy chọn biểu tượng ứng dụng Netflix trên màn hình chính.
Bước 2: Khi được hỏi “Are you a member of Netflix?” (Bạn có phải là thành viên của Netflix không?), nếu bạn đã có tài khoản, hãy chọn “Sign In” (Đăng nhập). Nếu chưa có, hãy lập tài khoản theo hướng dẫn ở phần trước và sau đó tiến hành đăng nhập.
Bước 3: Nhập địa chỉ email (Email address) và mật khẩu (Password) của tài khoản Netflix của bạn.
Bước 4: Cuối cùng, chọn “Sign In” (Đăng nhập) và hoàn thành kết nối Netflix với tivi.
Mở Netflix từ nút Netflix tích hợp sẵn trên remote
Bước 1: Khởi động tivi Samsung của bạn.
Bước 2: Nhấn nút Netflix trên điều khiển từ xa.
Bước 3: Khi ứng dụng Netflix hiển thị, chọn “Sign In” (Đăng nhập).
Mở Netflix từ Smart Hub
Bước 1: Nhấn nút Smart Hub trên điều khiển từ xa.
Bước 2: Chọn biểu tượng Netflix.
Bước 3: Khi hỏi “Are you a member of Netflix?” (Bạn có phải là thành viên của Netflix không?), nếu bạn đã có tài khoản, hãy chọn “Sign In” (Đăng nhập). Nếu chưa có, hãy lập tài khoản theo hướng dẫn ở phần trước và sau đó tiến hành đăng nhập.
Bước 4: Nhập địa chỉ email (Email address) và mật khẩu (Password).
Bước 5: Cuối cùng, chọn “Sign In” (Đăng nhập) để hoàn thành quá trình kết nối Netflix với tivi Samsung.

4.3 Kết nối Netflix với tivi LG
Mở Netflix từ ứng dụng có sẵn trên trang chủ màn hình
Bước 1: Chọn biểu tượng ứng dụng Netflix trên màn hình chính.
Bước 2: Chọn “Sign In” (Đăng nhập). Nếu không thấy nút “Sign In” (Đăng nhập), chọn “Yes” (Có) ở phần “Are you a member of Netflix?” (Bạn đã là thành viên của Netflix chưa?) để hiển thị nút đăng nhập. Nếu bạn chưa đăng ký tài khoản, hãy thực hiện quy trình đăng ký và đăng nhập lại.
Bước 3: Nhập địa chỉ email (Email address) và mật khẩu (Password) của tài khoản Netflix của bạn, sau đó chọn “Sign In” (Đăng nhập). Như vậy, bạn đã kết nối Netflix với tivi LG thành công.
Mở Netflix từ tùy chọn Internet TV trên trang chủ màn hình
Bước 1: Nhấn vào mục Internet TV trên màn hình chính.
Bước 2: Chọn Netflix.
Bước 3: Chọn “Sign In” (Đăng nhập). Nếu không thấy nút “Sign In” (Đăng nhập), chọn “Yes” (Có) ở phần “Are you a member of Netflix?” (Bạn đã là thành viên của Netflix chưa?) để hiển thị nút đăng nhập. Nếu bạn chưa đăng ký tài khoản, hãy thực hiện quy trình đăng ký và đăng nhập lại.
Bước 4: Nhập địa chỉ email (Email address) và mật khẩu (Password), sau đó chọn “Sign In” (Đăng nhập).
Mở Netflix từ tùy chọn Netcast trên trang chủ màn hình
Bước 1: Chọn vào mục Netcast, sau đó chọn Netflix.
Bước 2: Nhấn chọn “Sign In” (Đăng nhập) nếu bạn đã có tài khoản sử dụng. Nếu bạn chưa là thành viên, hãy đăng ký tài khoản và đăng nhập lại.
Bước 3: Nhập địa chỉ email (Địa chỉ email) và mật khẩu (Mật khẩu) của tài khoản Netflix của bạn, sau đó chọn “Sign In” (Đăng nhập).
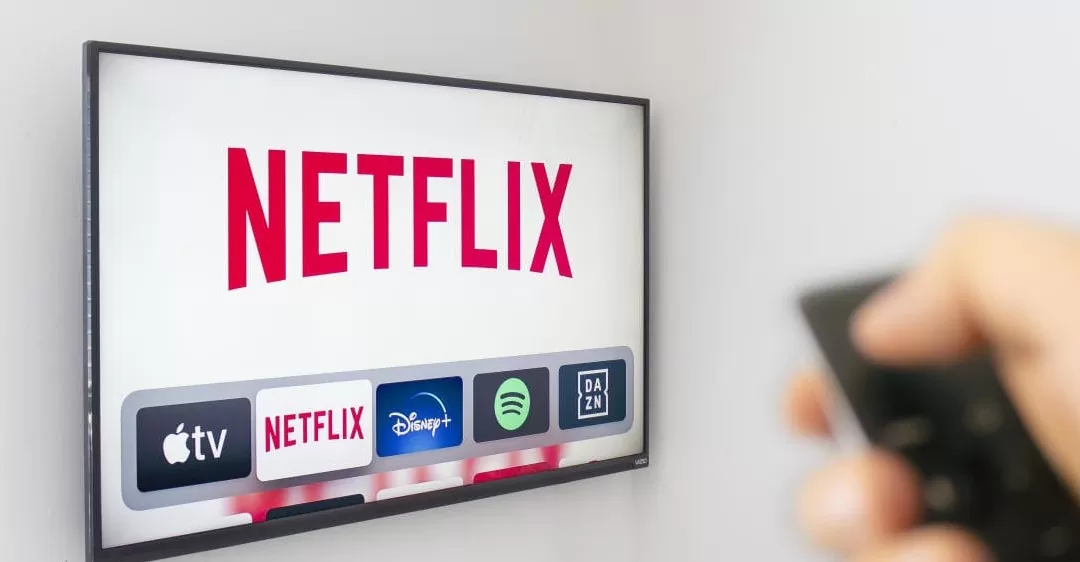
4.4 Kết nối Netflix với tivi Sharp
Mở Netflix từ ứng dụng có sẵn trên trang chủ màn hình
Bước 1: Trên màn hình chính, chọn ứng dụng Netflix.
Bước 2: Chọn “Member Sign In” (Đăng nhập tài khoản thành viên). Nếu bạn chưa có tài khoản, hãy đăng ký tài khoản bằng cách tuân theo hướng dẫn ở nội dung phía trên, sau đó thực hiện lại các bước.
Bước 3: Nhập địa chỉ email (Địa chỉ email) và mật khẩu (Password) của tài khoản Netflix của bạn, sau đó chọn “Continue” (Tiếp tục). Như vậy, bạn đã kết nối Netflix với tivi thành công.
Trường hợp không thấy ứng dụng Netflix trên màn hình chính
Bước 1: Nhấn nút Dock hoặc Apps (Ứng dụng) trên điều khiển từ xa. Nếu không thấy nút Dock hoặc Apps, hãy nhấn nút Smart Central và chọn Apps.
Bước 2: Chọn biểu tượng Netflix.
Bước 3: Chọn “Sign in” (Đăng nhập). Nếu bạn không thấy nút “Sign In” (Đăng nhập), hãy chọn “Yes” (Có) tại phần “Are you a member of Netflix?” (Bạn đã là thành viên của Netflix chưa?) để hiển thị nút đăng nhập. Nếu bạn chưa có tài khoản, hãy đăng ký tài khoản bằng các bước đã hướng dẫn ở phần trước, sau đó đăng nhập lại.
Bước 4: Nhập địa chỉ email và mật khẩu.
Bước 5: Chọn “Continue” (Tiếp tục) để kết nối Netflix với tivi Sharp.
5. Đối với TV không có sẵn ứng dụng Netflix
Nếu TV của bạn không có sẵn ứng dụng Netflix, bạn có thể sử dụng các thiết bị phát đa phương tiện như Chromecast hoặc Apple TV để xem Netflix. Dưới đây là các bước hướng dẫn:
Bước 1: Sử dụng thiết bị phát đa phương tiện để kết nối với tivi
Cắm thiết bị phát đa phương tiện vào cổng HDMI trên tivi của bạn.
Kết nối thiết bị phát đa phương tiện với mạng wifi của bạn.
Bước 2: Cài đặt ứng dụng Netflix trên thiết bị phát đa phương tiện
Mở kho ứng dụng trên thiết bị phát đa phương tiện của bạn.
Tìm kiếm và cài đặt ứng dụng Netflix.
Bước 3: Khởi chạy ứng dụng Netflix và đăng nhập bằng tài khoản Netflix
Mở ứng dụng Netflix trên thiết bị phát đa phương tiện của bạn.
Đăng nhập vào tài khoản Netflix của bạn.
Bước 4: Bắt đầu xem Netflix
Duyệt qua danh mục phim và chương trình truyền hình của Netflix hoặc tìm kiếm nội dung cụ thể mà bạn muốn xem.
Chọn nội dung bạn muốn xem và nhấn nút phát.
Trung tâm sửa chữa điện lạnh – điện tử suadienlanh.vn hy vọng rằng thông tin về kết nối Netflix với tivi đã cung cấp đầy đủ thông tin cho bạn. Chúc bạn thực hiện thành công !

