Lỗi kết nối máy in qua mạng LAN trên Win 10 là một vấn đề thường gặp khi người dùng muốn in ấn từ nhiều thiết bị trong cùng mạng LAN. Không cần lo lắng, vì bài viết dưới đây sẽ giúp bạn hiểu rõ nguyên nhân và cung cấp các bước thực hiện để kết nối máy in thành công trên mạng LAN của bạn.
Bài viết được tư vấn chuyên môn bởi giám đốc kỹ thuật Võ Văn Hải – đã có kinh nghiệm 10 năm trong lĩnh vực sửa chữa điện lạnh – điện tử.

MỤC LỤC
1. Lỗi kết nối máy in qua mạng lan win 10

1.1. Tình huống gặp phải lỗi kết nối máy in
Ở văn phòng hoặc gia đình, việc kết nối máy in qua mạng LAN giúp tất cả các thiết bị trên cùng mạng có thể chia sẻ và sử dụng chung nguồn máy in. Có thể bạn gặp phải các vấn đề sau khi cố gắng kết nối máy in qua mạng LAN trên hệ điều hành Windows 10:
Mã lỗi:
Bạn có thể gặp phải các mã lỗi kết nối máy in qua mạng LAN Win 10 0x0000011b, 0x00000709 hoặc các mã lỗi khác khi cố gắng kết nối máy in. Những mã lỗi này thường chỉ ra rằng có sự cố xảy ra trong quá trình kết nối.
Không thể tìm thấy máy in:
Máy tính của bạn không thể tìm thấy máy in trong danh sách máy tính và máy in trên mạng LAN.
Không thể in tài liệu:
Ngay cả khi bạn đã kết nối thành công máy in, bạn vẫn có thể gặp vấn đề khi cố gắng in các tài liệu từ máy tính của mình.
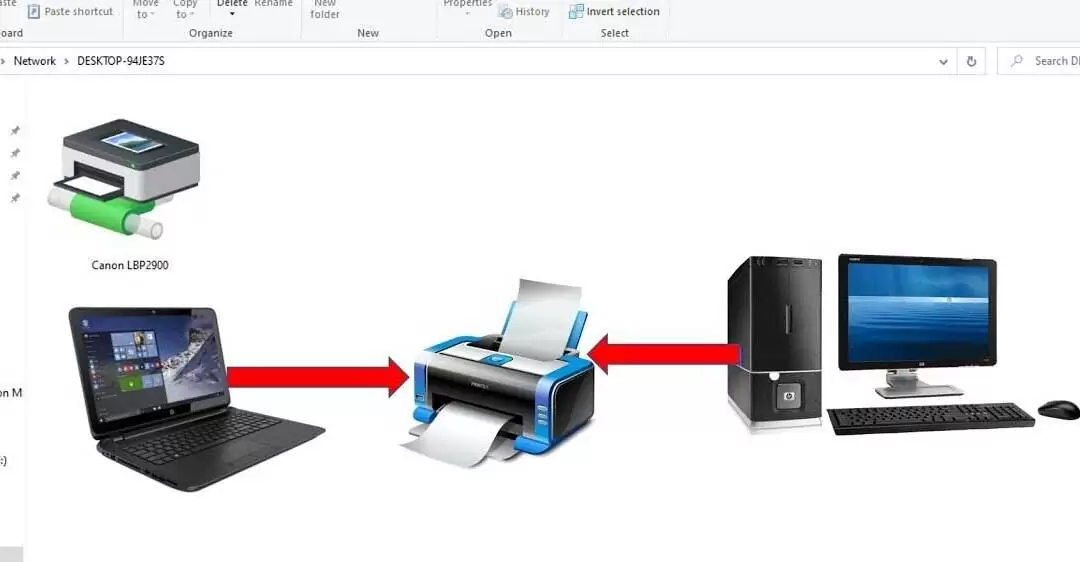
2. Cách sửa lỗi kết nối máy in qua mạng LAN trên Windows 10 (0x0000011b)
Trong phần này, chúng ta sẽ xem xét cách sửa lỗi kết nối máy in qua mạng LAN Win 10 khi gặp mã lỗi “0x0000011b”. Hãy tuân thủ các bước sau để giải quyết vấn đề này:
Bước 1: Mở trình tìm kiếm và truy cập vào cài đặt máy in
- Nhấn tổ hợp phím “Windows + S” để mở trình tìm kiếm.
- Gõ “Printers & Scanners” và chọn kết quả phù hợp để mở cài đặt máy in.
Bước 2: Chọn mục Printers & Scanners và mở máy in
- Trong cài đặt máy in, chọn “Printers & Scanners” ở menu bên trái.
- Dưới phần “Printers & Scanners,” bạn sẽ thấy danh sách các máy in đã được cấu hình trên máy tính.
Bước 3: Kết nối máy in qua mạng LAN trên Windows 10
- Nếu máy in của bạn không xuất hiện trong danh sách, chọn “Add a printer or scanner.”
- Windows sẽ bắt đầu quét các máy in có sẵn trong mạng LAN.
- Khi máy in của bạn xuất hiện trong danh sách, chọn nó và chọn “Add device.
Nếu máy in của bạn đã xuất hiện trong danh sách và bạn gặp vấn đề khi thêm nó, bạn có thể thử các biện pháp sau:
Kiểm tra kết nối mạng: Đảm bảo rằng cả máy tính và máy in đang kết nối vào cùng một mạng LAN.
Kiểm tra Driver máy in: Đảm bảo rằng bạn đã cài đặt driver máy in đúng và mới nhất.
Tắt tường lửa tạm thời: Thỉnh thoảng, tường lửa có thể ngăn chặn quá trình kết nối máy in. Hãy thử tắt tường lửa tạm thời để kiểm tra xem liệu vấn đề có được giải quyết hay không.
Khởi động lại máy in và máy tính: Đôi khi, việc khởi động lại cả máy in và máy tính có thể giúp khắc phục các sự cố kết nối.
3. Các lỗi kết nối máy in qua mạng LAN khác và cách khắc phục
Trong phần này, chúng ta sẽ xem xét một số lỗi phổ biến khác liên quan đến lỗi kết nối máy in qua mạng lan win 10 và cách khắc phục chúng:
3.1. Lỗi kết nối máy in qua mạng LAN Win 10 0x00000709
Lỗi này thường liên quan đến việc thiếu quyền truy cập khi cố gắng thiết lập máy in mặc định. Để khắc phục, bạn có thể thử các bước sau:
Bước 1. Nhấn tổ hợp phím “Windows + R” để mở hộp thoại Run.
Bước 2. Gõ “regedit” và nhấn Enter để mở Registry Editor.
Bước 3. Điều hướng đến đường dẫn sau: `HKEY_CURRENT_USER\Software\Microsoft\Windows\CurrentVersion\Explorer\Shell Folders`
Bước 4. Tìm và xác nhận rằng giá trị “Printers” là `%USERPROFILE%\Printers`.
Bước 5. Nếu không đúng, hãy sửa đổi giá trị này bằng cách chuột phải vào “Printers” và chọn “Modify…”
Bước 6. Nhập đúng đường dẫn `%USERPROFILE%\Printers` và nhấn OK.
Bước 7. Khởi động lại máy tính và thử lại việc kết nối máy in.
3.2. Khắc phục lỗi chia sẻ máy in Win 10
Nếu bạn gặp vấn đề khi chia sẻ máy in trên mạng LAN, bạn có thể thử các bước sau:
- Đảm bảo rằng chức năng chia sẻ máy in đã được kích hoạt trên máy tính chứa máy in.
- Đảm bảo rằng các thiết lập chia sẻ và quyền truy cập đã được cấu hình đúng cho máy in.
3.3. Sửa lỗi không kết nối được máy in qua mạng LAN
Sửa lỗi máy in không kết nối với máy tính win 10 qua mạng LAN, hãy thử các bước sau:
Bước 1. Đảm bảo rằng máy in và máy tính đều kết nối vào cùng mạng LAN.
Bước 2. Kiểm tra xem có bất kỳ thông báo lỗi nào trên máy in hoặc máy tính khi bạn cố gắng kết nối.
Bước 3. Thử khởi động lại cả máy in và máy tính.
Bước 4. Kiểm tra xem máy in có địa chỉ IP cố định hay động qua DHCP không.
3.4. Update win 10 không in được qua mạng LAN
Nếu bạn gặp vấn đề không thể in qua mạng LAN sau khi cập nhật Windows 10, bạn có thể thử các biện pháp sau:
Kiểm tra driver máy in: Hãy đảm bảo rằng bạn đã cài đặt phiên bản driver máy in tương thích với phiên bản Windows 10 mới nhất.
Kiểm tra cài đặt mạng: Đôi khi, cập nhật Windows có thể thay đổi cài đặt mạng. Kiểm tra cài đặt mạng trên cả máy in và máy tính để đảm bảo chúng đang kết nối vào cùng mạng LAN.
Kiểm tra cập nhật Windows: Hãy đảm bảo rằng bạn đã cài đặt tất cả các bản cập nhật Windows mới nhất. Cập nhật có thể khắc phục các lỗi kết nối máy in qua mạng lan win 10
3.4. Lỗi kết nối máy in qua mạng LAN Win 11
Nếu bạn đang gặp sự cố kết nối máy in qua mạng LAN trên hệ điều hành Windows 11, bạn có thể thử các biện pháp sau:
Bước 1: Đảm bảo rằng máy tính và máy in đang được kết nối vào cùng mạng LAN.
Bước 2: Kiểm tra các thiết lập mạng trên cả máy tính và máy in. Đảm bảo rằng địa chỉ IP và các thiết lập mạng khác đang hoạt động chính xác.
Bước 3: Kiểm tra phiên bản driver máy in. Hãy đảm bảo bạn đã cài đặt phiên bản driver tương thích với Windows 11 và máy in của bạn.
Bước 4: Tắt tường lửa tạm thời. Đôi khi, tường lửa có thể ngăn chặn việc kết nối máy in. Hãy thử tắt tường lửa tạm thời để kiểm tra xem liệu vấn đề có được giải quyết hay không.
Bước 5: Kiểm tra cập nhật Windows. Đảm bảo rằng bạn đã cài đặt tất cả các bản cập nhật mới nhất cho Windows 11. Cập nhật có thể giúp khắc phục các lỗi kết nối máy in qua mạng LAN.
Bước 6: Thử kết nối máy in qua mạng LAN bằng cách sử dụng một máy tính khác. Điều này giúp xác định xem vấn đề có phụ thuộc vào máy tính hay máy in.
Bước 7: Nếu các biện pháp trên không giải quyết được vấn đề, bạn có thể tham khảo trang web chính thức của Microsoft hoặc tìm kiếm trên các diễn đàn hỗ trợ để tìm giải pháp cụ thể cho lỗi kết nối máy in qua mạng LAN trên Windows 11.
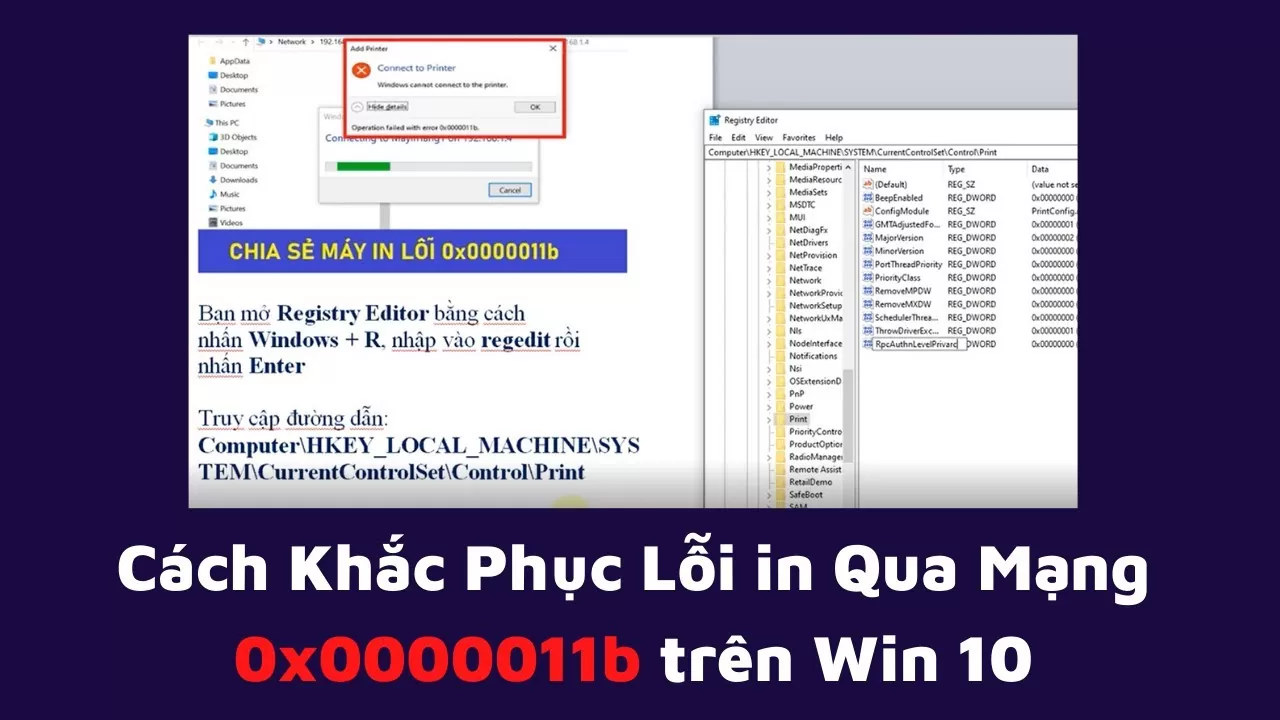
4. Dịch vụ sửa chữa máy in tại Trung tâm sửa chữa điện tử – điện lạnh Suadienlanh.vn
- Dịch vụ sửa chữa máy in qua mạng LAN trên hệ điều hành Windows 10 tại Trung tâm sửa chữa điện tử – điện lạnh Suadienlanh.vn là lựa chọn tốt nhất cho bạn.
- Đội ngũ kỹ thuật viên có kinh nghiệm và tay nghề cao của chúng tôi sẽ kiểm tra và khắc phục mọi sự cố liên quan đến kết nối máy in qua mạng LAN trên hệ điều hành Windows 10.
- Chúng tôi cam kết sẽ không để lại bất kỳ lỗi nào và đảm bảo máy in của bạn sẽ hoạt động trơn tru như lúc mới mua.
- Trung tâm sửa chữa điện tử – điện lạnh Suadienlanh.vn có các chi nhánh trên toàn quốc, đặc biệt tại TP.HCM, để đáp ứng nhanh chóng nhu cầu sửa chữa của khách hàng.
- Tất cả các thiết bị máy móc mà chúng tôi sử dụng đều là hàng mới, chất lượng cao và được nhập khẩu trực tiếp, không có hàng nhái hay hàng kém chất lượng trên thị trường.
- Chúng tôi cam kết giá cả hợp lý với thị trường và chế độ bảo hành dài hạn để làm tăng niềm tin của khách hàng. Đội ngũ nhân viên phụ trách dịch vụ khách hàng của chúng tôi vui vẻ, thân thiện và sẵn sàng giải đáp mọi thắc mắc của bạn một cách lịch sự và chu đáo.
- Với hướng dẫn trên, bạn có thể xem xét tìm đến dịch vụ sửa máy in tại một trung tâm đáng tin cậy để giúp bạn giải quyết vấn đề lỗi kết nối máy in qua mạng lan win 100 một cách nhanh chóng và hiệu quả.
- Lỗi kết nối máy in qua mạng lan win 10, như lỗi 0x0000011b, có thể gây ra những khó khăn đáng chú ý khi bạn muốn chia sẻ và sử dụng máy in từ nhiều thiết bị trên cùng mạng.
5. Một số câu hỏi thường gặp
Suadienlanh.vn có nhận sửa máy in bị lỗi kết nối máy in qua mạng lan win 10 không?
Có. Suadienlanh.vn nhận sửa chữa máy in bị lỗi kết nối máy in qua mạng lan win 10 và các lỗi khác của những loại máy in như 2900, Canon, Ricoh…
Bài viết trên đã tổng hợp chi tiết về lỗi kết nối máy in qua mạng lan win 10. Hy vọng các thông tin trên sẽ giúp ích cho bạn. Mọi thắc mắc xin truy cập vào website Trung tâm sửa chữa điện lạnh – điện tử suadienlanh.vn để theo dõi thêm các thông tin liên quan.


