Trong quá trình sử dụng dịch vụ Netflix đôi lúc người dùng sẽ gặp phải những vấn đề không mong muốn, làm gián đoạn. Bài viết này, đội ngũ Suadienlanh.vn sẽ chỉ cho các bạn cách khắc phục khi Netflix không khả dụng trên thiết bị của bạn một cách hiệu quả nhất.

MỤC LỤC [Hiện]
1. Tại sao không xem được Netflix trên TV?
Nếu bạn gặp phải một trong những lỗi sau đây:
- Netflix không khả dụng.
- Netflix hiện không khả dụng. Vui lòng kiểm tra kết nối Internet hoặc truy cập www.netflix.com/support để biết thêm thông tin.
Sau khi đăng nhập vào tài khoản Netflix của mình và chọn nội dung để xem, nhưng bị lỗi báo Netflix cho biết “Netflix hiện không khả dụng”. Dưới đây là một số cách để khắc phục vấn đề này:
- Kiểm tra thiết bị:
Hãy kiểm tra xem thiết bị của bạn có đáp ứng được phiên bản mới nhất của hệ điều hành không. Có thể phiên bản ứng dụng Netflix này không tương thích với thiết bị của bạn, hãy cập nhật và khởi động lại thiết bị của bạn.
- Kiểm tra ứng dụng Netflix của bạn:
Để kết nối với máy chủ Netflix, hãy đảm bảo rằng bạn đã hoàn tất tải xuống và cài đặt đúng phiên bản mới nhất mà ứng dụng cập nhật trên thiết bị của bạn.
- Kiểm tra kết nối mạng:
Netflix khuyến khích tốc độ tải xuống tối thiểu là 0,5Mbps. Đảm bảo rằng tốc độ internet của bạn đủ nhanh và liên lạc với nhà cung cấp dịch vụ internet (ISP) nếu bạn đang gặp phải bất kỳ sự gián đoạn nào.
- Kiểm tra xem ai khác đang sử dụng Netflix của bạn hay không:
Chỉ các gói dịch vụ tiêu chuẩn và cao cấp mới có tính năng cho phép bạn truyền phát Netflix trên nhiều thiết bị. Vì vậy, nếu chưa đạt đến cấp độ này, hãy kiểm tra xem có ai khác đang sử dụng chúng hay không.
- Xóa cache và dữ liệu của ứng dụng hoặc trình duyệt:
Dữ liệu Netflix có thể bị hỏng, vì vậy hãy đảm bảo xóa cache và dữ liệu của ứng dụng Netflix hoặc trình duyệt của bạn. Nếu bạn đang sử dụng ứng dụng, hãy đăng xuất khỏi Netflix và đăng nhập lại trước khi xóa cache và dữ liệu.
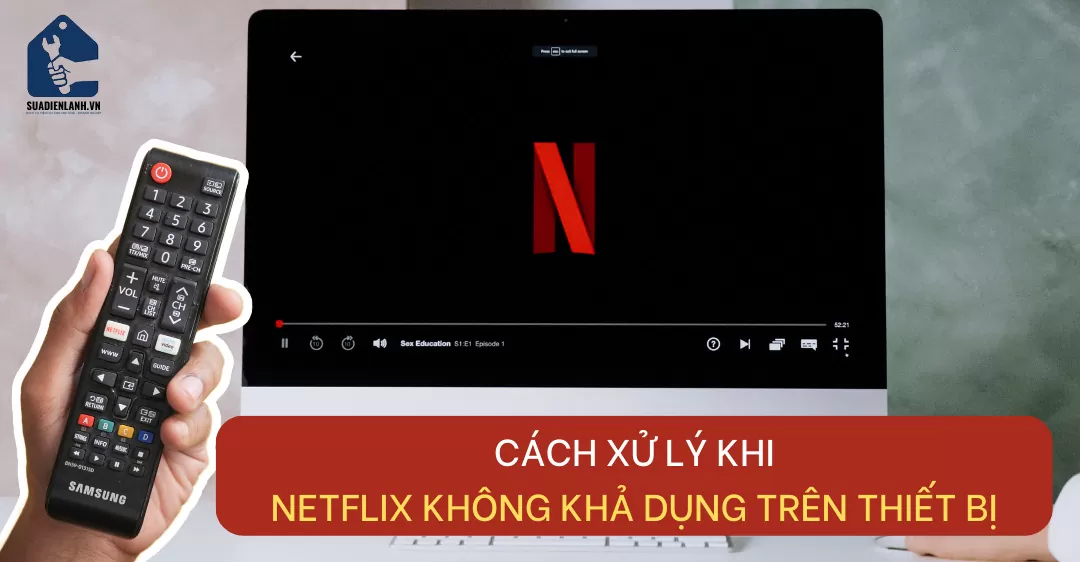
2. Làm sao khi Netflix không khả dụng trên thiết bị của bạn
2.1. Dịch vụ Netflix không khả dụng trên thiết bị của bạn trên iPhone, Ipad
2.1.1. Truy cập Netflix.com qua trình duyệt web
Kiểm tra kết nối Internet của bạn bằng cách mở trình duyệt Safari trên thiết bị và truy cập vào bất kỳ trang web nào. Nếu tải nhanh, kết nối Internet của bạn vẫn ổn định.
- Sử dụng máy tính, điện thoại hoặc máy tính bảng để kết nối đến cùng một mạng hoặc Wi-Fi với thiết bị gặp sự cố.
- Hãy mở vào trình duyệt web và truy cập đường dẫn netflix.com/clearcookies.
- Sau đó, nhấn vào nút “Đăng nhập” ở góc trên bên phải của trang web.
- Tiến hành đăng nhập vào tài khoản Netflix của bạn.
- Nếu bạn gặp thông báo lỗi NSEZ-403, đó có nghĩa là chúng tôi không thể kết nối tài khoản của bạn với Netflix ngay bây giờ. Hãy truy cập lại sau.
- Nếu bạn không gặp phải thông báo lỗi, tiếp tục thực hiện bước kế tiếp.
2.1.2. Cập nhật ứng dụng Netflix
Trên màn hình chính, bấm vào biểu tượng App Store.
- Bấm vào Tìm kiếm và nhập từ khóa “Netflix” vào ô tìm kiếm.
- Bấm vào Netflix, sau đó chọn Cập nhật.
- Nhập mật khẩu ID Apple nếu Netflix yêu cầu.
- Sau khi quá trình cập nhật hoàn tất, hãy thử lại Netflix để xem liệu có hoạt động bình thường không.
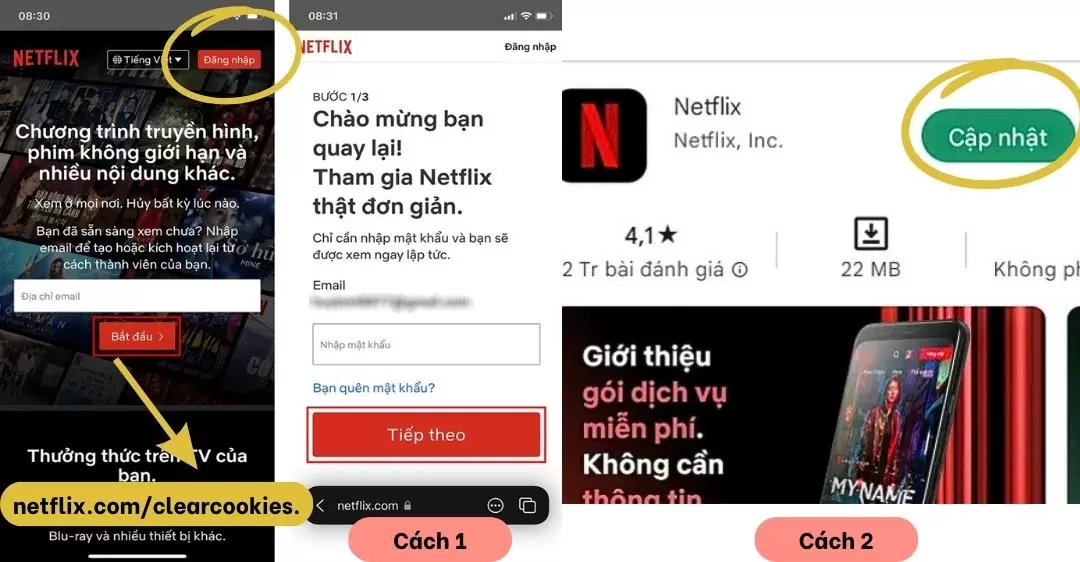
2.1.3. Kiểm tra trạng thái máy chủ Netflix
Kiểm tra trạng thái máy chủ Netflix bằng cách truy cập vào Netflix Down để xem có thông báo về sự cố gần đây không. Nếu có, hãy chờ đợi cho đến khi sự cố được khắc phục.
2.1.4. Buộc đóng ứng dụng Netflix
Nếu không có vấn đề với kết nối Internet hoặc máy chủ Netflix, hãy thử đóng ứng dụng Netflix trên iPhone. Trên iPhone có ID mặt, vuốt lên từ dưới cùng của màn hình và giữ nó. Trên iPhone có nút Home, nhấn nhanh nút Home. Sau đó, rút thẻ ứng dụng Netflix và loại bỏ nó.
Khi dịch vụ Netflix không khả dụng trên thiết bị của bạn trên iPad, hãy làm theo các bước tương tự như trên, bạn có thể khắc phục tình trạng Netflix không khả dụng trên thiết bị của bạn một cách nhanh chóng, dễ dàng.
2.1.5. Cập nhật ngày, giờ cho iPhone hoặc iPad
- Mở ứng dụng Cài đặt trên thiết bị của bạn.
- Chạm vào mục “Chung” và sau đó chọn “Ngày và giờ”.
- Bật tùy chọn “Đặt tự động”.
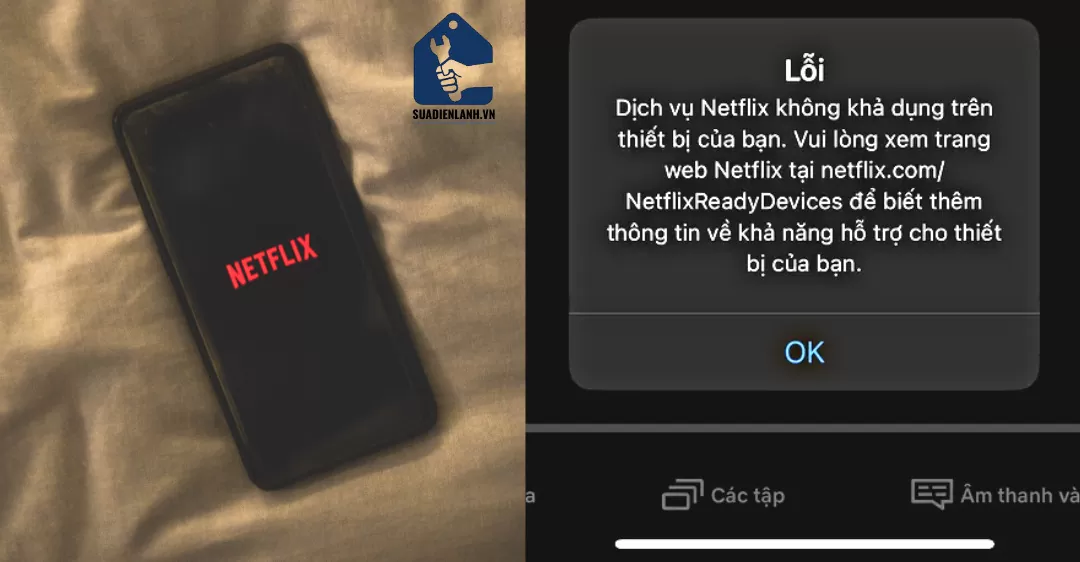
2.1.6. Đảm bảo Netflix không bị hạn chế Mở ứng dụng Cài đặt
Để đảm bảo Netflix không bị hạn chế trên thiết bị của bạn, làm theo các bước sau:
- Mở ứng dụng Cài đặt trên thiết bị của bạn.
- Chạm vào mục “Thời gian màn hình”.
- Tiếp theo, chạm vào “Hạn chế nội dung và quyền riêng tư”. Nếu được yêu cầu, nhập mật khẩu thời gian trên màn hình.
- Tắt tùy chọn “Hạn chế nội dung và quyền riêng tư”.
- Tiếp theo, buộc đóng ứng dụng Netflix và sau đó mở lại.
Thực hiện các bước trên sẽ giúp bạn đảm bảo rằng Netflix không bị hạn chế trên thiết bị của bạn.
2.1.7. Xoá các thiết bị khỏi cài đặt Netflix
Để xóa các thiết bị khỏi cài đặt Netflix, làm theo các bước sau:
- Truy cập Netflix.com trên trình duyệt Safari (hoặc trình duyệt khác) trên iPhone hoặc iPad của bạn.
- Nhấp vào “Đăng nhập” ở góc phải phía trên.
- Chọn “Yêu cầu trang web cho máy tính để bàn” và sau đó chọn “Tài khoản”.
- Nhấp vào ảnh hồ sơ của bạn ở góc phải phía trên.
- Chọn “Tài khoản”.
- Nhấp vào “Phát trực tuyến thiết bị gần đây” để xem chi tiết về hoạt động tài khoản của bạn.
- Xóa các thiết bị không mong muốn khỏi danh sách.
Thực hiện các bước trên sẽ giúp bạn xóa các thiết bị khỏi cài đặt Netflix và giúp bạn giám sát hoạt động tài khoản của mình.
2.2. Dịch vụ Netflix không khả dụng trên thiết bị của bạn trên laptop
- Kiểm tra các bản cập nhật
Khi gặp phải sự cố Netflix không khả dụng trên thiết bị của bạn, bạn nên kiểm tra bản cập nhật của cả Windows và ứng dụng Netflix. Có thể bản cập nhật mới nhất chứa sửa lỗi giúp ứng dụng Netflix hoạt động trơn tru hơn.
- Xóa hoặc thay đổi cài đặt DNS
Đôi khi cấu hình mạng không chính xác hoặc bộ nhớ cache DNS có thể khiến ứng dụng Netflix hoạt động không bình thường. Để thay đổi địa chỉ DNS, người dùng có thể tham khảo cách dưới đây:
Bước 1: Mở RUN bằng cách nhấn Win + R
Bước 2: Nhập ncpa.cpl và sau đó nhấn enter.
Bước 3: Nhấp chuột phải vào kết nối của bạn và chọn thuộc tính. Sau đó, nhấp đúp vào Giao thức Internet Phiên bản 4 (TCP / IPv4) và thay đổi DNS của bạn thành 8.8.8.8 hoặc 8.8.4.4 (Google DNS).
Bước 4: Cuối cùng, đánh dấu vào Xác thực Cài đặt khi thoát và nhấp vào OK để lưu thay đổi.
- Cài đặt lại ứng dụng Netflix trên Windows
Nếu gặp phải sự cố bên trong ứng dụng Netflix của Windows, hãy đặt lại thiết lập mặc định của ứng dụng. Điều này có thể sẽ giúp khắc phục được sự cố. Người dùng tiến hành nhấp vào ứng dụng Netflix và chọn Tùy chọn nâng cao. Cuối cùng, cuộn xuống phần Đặt lại và nhấp vào Cài lại.
2.3. Netflix không khả dụng trên thiết bị của bạn TV Samsung
Để khắc phục sự cố với ứng dụng Netflix trên smart tivi Samsung của bạn, có một số giải pháp đơn giản như sau:
- Ngắt kết nối và khởi động lại TV: Rút phích cắm và bật lại TV để khởi động lại hệ thống.
- Kiểm tra kế hoạch phát trực tuyến: Nếu kết nối không đủ mạnh, hãy xem xét nâng cấp hoặc thay đổi kế hoạch của bạn.
- Kết nối Internet và cập nhật phiên bản mới nhất: Đảm bảo TV Samsung của bạn được kết nối mạng và đang chạy phiên bản phần mềm mới nhất.
- Đăng xuất khỏi tài khoản Netflix trên TV của bạn và đăng nhập lại để đảm bảo rằng tài khoản của bạn đang hoạt động chính xác.
- Nếu vấn đề vẫn tiếp diễn, hãy cài đặt lại ứng dụng Netflix trên TV của bạn. Điều này có thể giúp giải quyết các sự cố liên quan đến phần mềm.
- Tính năng Instant On trên TV Samsung có thể gây ra sự cố với ứng dụng Netflix. Để khắc phục, hãy tắt tính năng này trong cài đặt TV.
- Nếu các giải pháp trên không giúp giải quyết vấn đề, hãy đặt lại Smart Hub cho TV Samsung của bạn.

2.4. Netflix không khả dụng trên thiết bị của bạn TV LG
- Đảm bảo Tivi của bạn đang kết nối với mạng Internet. Nếu kết nối không ổn định, hãy thử khởi động lại modem và router của bạn.
- Đăng nhập vào tài khoản Netflix của bạn trên điện thoại hoặc máy tính để xem xét các vấn đề liên quan đến tài khoản của bạn.
- Đảm bảo rằng ứng dụng Netflix trên TV của bạn đang chạy phiên bản mới nhất. Nếu không, hãy cập nhật ứng dụng để khắc phục các lỗi.
- Hãy cài đặt lại khu vực và thời gian để đảm bảo rằng TV của bạn đang chạy đúng múi giờ và khu vực.
- Nếu các giải pháp trên không giúp giải quyết vấn đề, hãy gỡ bỏ ứng dụng Netflix và cài đặt lại để khắc phục các lỗi phần mềm.
—> Xem thêm: Cách kết nối netflix với tivi
2.5. Netflix không khả dụng trên thiết bị của bạn TV Sony
Đảm bảo rằng TV của bạn đang kết nối đúng với mạng Internet và có đủ băng thông để xem phim trực tuyến.
- Nếu TV của bạn hiển thị thông báo lỗi DRM khi bạn cố gắng xem Netflix, hãy kiểm tra xem tài khoản Netflix của bạn có được cấp quyền để xem nội dung trên TV của bạn hay không.
- Kiểm tra trạng thái dịch vụ Netflix, nếu Netflix đang bị sự cố, hãy đợi một thời gian và thử lại sau đó.
- Giải quyết lỗi máy chủ DNS: Kiểm tra lại cài đặt mạng và thử khởi động lại modem và router. Bạn cũng có thể thử thay đổi máy chủ DNS để giải quyết vấn đề này.
Cách cập nhật Netflix trên tivi Sony
Bước 1: Truy cập phần “Cài đặt hệ thống” trên màn hình chính của tivi.
Bấm nút HOME trên điều khiển, sau đó di chuyển đến “Cài đặt”/”Setting”. Tiếp theo, chọn “Cài đặt hệ thống”/”System installation”.
Bước 2: Tìm mục “Thiết lập”.
Chọn “Thiết lập”/”Setup”.
Bước 3: Chọn “Hỗ trợ khách hàng”/”Customer support”.
Bước 4: Chọn “Cập nhật phần mềm”/”Software updates”. Sau đó, chọn “Mạng”/”Network”. Bấm vào “Hiển thị Chi tiết”/”Show Details”. Cuối cùng, chọn “Cập nhật ngay”/”Update now” và đợi quá trình cập nhật hoàn tất.
3. Câu hỏi thường gặp đối với vấn đề vì sao netflix không khả dụng trên thiết bị của bạn
Netflix không khả dụng trên thiết bị của bạn là do lý do gì?
Có nhiều lý do khác nhau khiến Netflix không khả dụng trên thiết bị của bạn, bao gồm thiết bị của bạn không đáp ứng được yêu cầu kỹ thuật của Netflix, phiên bản Netflix của bạn đã cũ hoặc không tương thích với thiết bị của bạn, hoặc do vấn đề kết nối mạng.
Bị lỗi Netflix không khả dụng trên thiết bị thì cập nhật mới nhất có hết bị lỗi không?
Netflix không khả dụng trên thiết bị của bạn vì thiết bị của bạn không tương thích với ứng dụng Netflix hoặc ứng dụng Netflix không được cập nhật mới nhất. Bạn có thể thử khởi động lại thiết bị của mình hoặc kiểm tra xem có bản cập nhật mới cho ứng dụng Netflix hay không để cập nhật ngay nhé.
Tôi có thể sử dụng Netflix trên một thiết bị đã jailbreak hoặc root không?
Người dùng có thể cài đặt Netflix trên máy Android đã root bằng cách tải file APK rồi copy vào máy để cài và sử dụng một cách ngon lành.
Quý khách hàng có nhu cầu cần hỗ trợ sửa tivi tại nhà, vui lòng đặt lịch hẹn qua Zalo 0767 165 660 hoặc gọi ngay HOTLINE 0767 165 660, nhân viên chăm sóc khách hàng của chúng tôi sẽ xác nhận lịch sửa chữa và điều phối thợ sửa chữa đến ngay tại nhà.
Qua bài viết này, chúng tôi đã mang đến cho bạn thông tin về cách khắc phục tình trạng Netflix không khả dụng trên thiết bị của bạn. Xem thêm các thông tin liên quan tại trung tâm sửa điện lạnh – điện tử suadienlanh.vn nhé !

