Trong quá trình sử dụng Windows 10 và Windows 11, vấn đề Win 10 không nhận USB máy in thường xuyên xuất hiện. Cùng với đó, người dùng còn gặp khó khăn khi máy tính không nhận các thiết bị qua kết nối USB hoặc mạng LAN.
Bài viết được tư vấn chuyên môn bởi giám đốc kỹ thuật Võ Văn Hải – đã có kinh nghiệm 10 năm trong lĩnh vực sửa chữa điện lạnh – điện tử.

MỤC LỤC
- 1. Nguyên nhân Win 10 không nhận USB máy in
- 2. Win 10 không nhận USB máy in trong nhiều trường hợp:
- 3. Win 11 Không Nhận Máy In Canon 2900
- 4. Tại sao bạn nên lựa chọn dịch vụ sửa máy in tại Trung tâm sửa chữa điện lạnh – điện tử Suadienlanh.vn.
1. Nguyên nhân Win 10 không nhận USB máy in
Điều này thường do sự cố tại máy tính hoặc sự không tương thích của driver USB. Khi bạn kết nối dây cáp USB từ máy in vào máy tính nhưng hệ thống không phản hồi với thiết bị, dưới đây là một số cách mà bạn có thể thử để giải quyết vấn đề này.

Dưới đây là một số tình huống thường gặp và để xử lý tình trạng hệ thống Win 10 không nhận USB máy in, bạn hãy tuân theo hướng dẫn sau đây.
2. Win 10 không nhận USB máy in trong nhiều trường hợp:
Khi bạn cố gắng kết nối máy in vào máy tính chạy Windows 10, máy tính không nhận diện máy in.
2.1. Cách khắc phục Win 10 không nhận USB máy in:
2.1.1. Ngắt nguồn cung cấp điện
Trong trường hợp các máy tính cũ, thỉnh thoảng gặp trục trặc do nhiễu điện gây ảnh hưởng đến cổng USB. Khiến cho máy tính không nhận máy in qua cổng USB
Để khắc phục vấn đề Win 10 không nhận USB máy in:
- Bạn có thể ngắt kết nối toàn bộ nguồn điện hoặc tháo pin ra khỏi máy tính.
- Đồng thời, tách hết các thiết bị USB khỏi máy.
- Tiếp theo, kết nối nguồn điện trở lại và khởi động máy tính lại.
- Sau đó, hãy kết nối lại các thiết bị USB để kiểm tra xem lỗi có tiếp tục hay không.
2.1.2. Tắt hoàn toàn các thiết bị ngoại vi
- Tương tự như trên, sự kết nối đồng thời của quá nhiều thiết bị ngoại vi (như chuột, loa, tai nghe, micro, máy in, vv.) có thể tạo ra nhiễu điện ảnh hưởng đến hệ thống máy tính.
- Vui lòng tắt tất cả thiết bị không cần thiết và chỉ để lại một thiết bị mà bạn cần sử dụng để kiểm tra xem có vấn đề gì không.
2.1.3. Cài lại driver USB
- Bước 1: Mở Start Menu, nhập từ khóa “thiết bị” vào ô tìm kiếm và sau đó bấm vào kết quả “Quản lý thiết bị” mới xuất hiện.
- Bước 2: Trong cửa sổ Quản lý thiết bị, tìm và nhấp chuột vào danh mục “Ổ đĩa”. Sau đó, bấm chuột phải vào thiết bị USB đang gặp vấn đề và chọn “Gỡ cài đặt”.
- Bước 3: Khi quá trình hoàn tất, chọn tab “Hành động” và sau đó chọn “Tìm thiết bị phần cứng”. Driver USB sẽ được tự động cài đặt lại.
2.1.4. Thay đổi cài đặt Selective Suspend
- Bước 1: Vào Bảng điều khiển, chọn “Tùy chọn nguồn”.bảng điều khiển
- Bước 2: Tại mục “Hiệu suất cao”, bấm vào “Thay đổi cài đặt kế hoạch”.
- Bước 3: Bấm vào “Thay đổi cài đặt nâng cao của kế hoạch”
- Bước 4: Trong cửa sổ mới hiện ra, nhấn vào dấu “+” bên cạnh “Cài đặt USB” để mở rộng. Chọn “Cài đặt tạm ngừng USB” ngay phía dưới, sau đó chọn “Vô hiệu hóa”.
- Bước 5: Nhấn “OK” để hoàn tất
2.1.5. Kiểm tra cáp nối và cổng USB
Dây bị đứt hoặc rò rỉ, đầu cáp dính bụi hoặc dị vật, cổng USB trên máy tính bị bẩn… đều là những nguyên nhân vật lí có thể ảnh hưởng đến khả năng kết nối của cáp USB. Hãy kiểm tra xem dây và cổng có vấn đề gì không và lau sạch lại chúng.
2.1.6. Cài lại Driver máy in
Máy in quá lỗi thời cũng có thể là nguyên nhân khiến máy tính không nhận được kết nối với máy in.
- Bước 1: Nhấn tổ hợp phím Ctrl + R để mở hộp thoại Run.
- Bước 2: Nhập vào lệnh printmanager.msc rồi nhấn Enter.
- Bước 3: Trong cửa sổ Print Manager vừa hiện lên, click đúp chuột vào mục All Drivers.
- Bước 4: Click chuột phải vào tên driver máy in và chọn Delete. cài lại driver máy in
- Bước 5: Ở bước này chúng ta sẽ cài lại driver máy in mới. Bạn lên trang chủ của nhà sản xuất máy tính, tìm driver máy in (driver printer) phiên bản mới nhất rồi click vào file để cài đặt là được.
2.2. Máy tính không nhận tín hiệu HDMI
Khi gắn cáp HDMI để kết nối máy tính với màn hình hoặc TV nhưng không nhận tín hiệu thì sẽ xảy ra sự cố Win 10 không nhận HDMI
Cách Khắc Phục:
- Đảm bảo cáp HDMI và cổng HDMI trên máy tính và màn hình hoặc TV không bị hỏng.
- Thử kết nối với một cổng HDMI khác trên máy tính và màn hình/TV.
- Kiểm tra và cập nhật driver card đồ họa của bạn.
2.3. Không Thể Cài Đặt Driver Máy In Canon LBP 2900 trên Windows 10
Khi cài đặt driver cho máy in Canon LBP 2900 trên Windows 10, bạn gặp phải lỗi không thể hoàn thành quá trình cài đặt khiến dẫn đến sự cố lỗi không cài được driver máy in Canon LBP 2900 trên win 10
Cách khắc phục:
- Tải driver mới nhất từ trang web chính thức của Canon và chắc chắn bạn đã tải đúng phiên bản tương ứng với hệ điều hành và kiến thức của bạn.
- Thử chạy chương trình cài đặt với quyền quản trị bằng cách chuột phải và chọn “Run as administrator”.
2.4. Không Kết Nối Được Máy In Canon 2900 Qua Mạng LAN
Khi bạn cố gắng kết nối máy in Canon 2900 qua mạng LAN nhưng máy tính không thể tìm thấy máy in. Thì nó đang bị sự cố lỗi không kết nối được máy in Canon 2900 qua mạng LAN
Cách Khắc Phục:
- Đảm bảo máy in và máy tính đang kết nối chung trong cùng một mạng LAN.
- Kiểm tra lại cài đặt mạng trên máy in, đảm bảo nó đã được chia sẻ và có địa chỉ IP hợp lệ.
- Thử tạo một kết nối mạng mới cho máy in trong Windows và nhập địa chỉ IP tĩnh của máy in.
3. Win 11 Không Nhận Máy In Canon 2900
Sau khi nâng cấp lên Windows 11, bạn gặp vấn đề khi máy tính không nhận được máy in Canon 2900.
Cách Khắc Phục:
- Kiểm tra xem trang web của Canon đã cung cấp driver tương thích với Windows 11 chưa. Nếu chưa, bạn có thể cần đợi cho đến khi driver được phát hành.
- Thử chạy chương trình cài đặt driver với quyền quản trị.
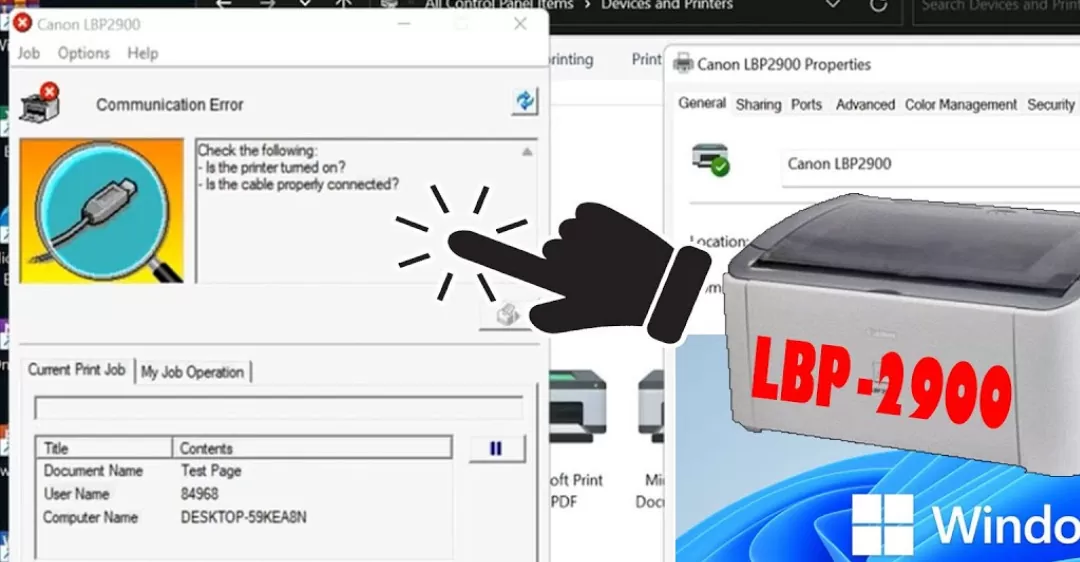
4. Tại sao bạn nên lựa chọn dịch vụ sửa máy in tại Trung tâm sửa chữa điện lạnh – điện tử Suadienlanh.vn.
- Suadienlanh.vn luôn tự hào là địa điểm mang đến dịch vụ sửa máy in nhanh chóng và hiệu quả nhất cho quý khách hàng.
- Nhóm kỹ thuật viên có nhiều kinh nghiệm và tay nghề tài ba sẽ thực hiện việc sửa chữa máy in tại nhà một cách kỹ lưỡng, đảm bảo khắc phục mọi sự cố một cách triệt để và ngăn không để tình trạng tương tự tái diễn.
- Trung tâm sửa chữa điện lạnh – điện tử Suadienlanh.vn có mạng lưới các địa điểm trải dài khắp cả nước, đặc biệt là tại TP.HCM, để nhanh chóng đáp ứng mọi yêu cầu từ các hộ gia đình.
- Tất cả các thiết bị và máy móc mà chúng tôi sử dụng đều là hàng mới, chất lượng vượt trội và được nhập khẩu trực tiếp, loại trừ hoàn toàn khả năng mua phải hàng giả, hàng kém chất lượng trên thị trường.
- Mọi kỹ thuật viên đều được đào tạo chuyên sâu trên từng loại máy cụ thể. Bên cạnh đó, đội ngũ nhân viên chăm sóc khách hàng thân thiện, nhiệt tình, sẵn sàng giải đáp mọi thắc mắc một cách tôn trọng và lịch sự.
- Chính sách giá cả cạnh tranh và cam kết bảo hành lâu dài là điểm mạnh tạo thêm niềm tin cho khách hàng.
Bài viết trên đã tổng hợp chi tiết về Win 10 không nhận USB máy in gồm các thông tin hữu ích dành cho người tiêu dùng.
Hy vọng những thông tin Trung tâm Suadienlanh.vn cung cấp này sẽ giúp bạn tìm ra lựa chọn phù hợp cho bạn và gia đình. Mọi thắc mắc xin truy cập vào website Trung tâm sửa chữa điện lạnh – điện tử suadienlanh.vn hoặc liên hệ đến HOTLINE 0767 165 660 để nghe tư vấn trực tiếp từ bộ phận chăm sóc khách hàng và hưởng những ưu đãi tốt.


